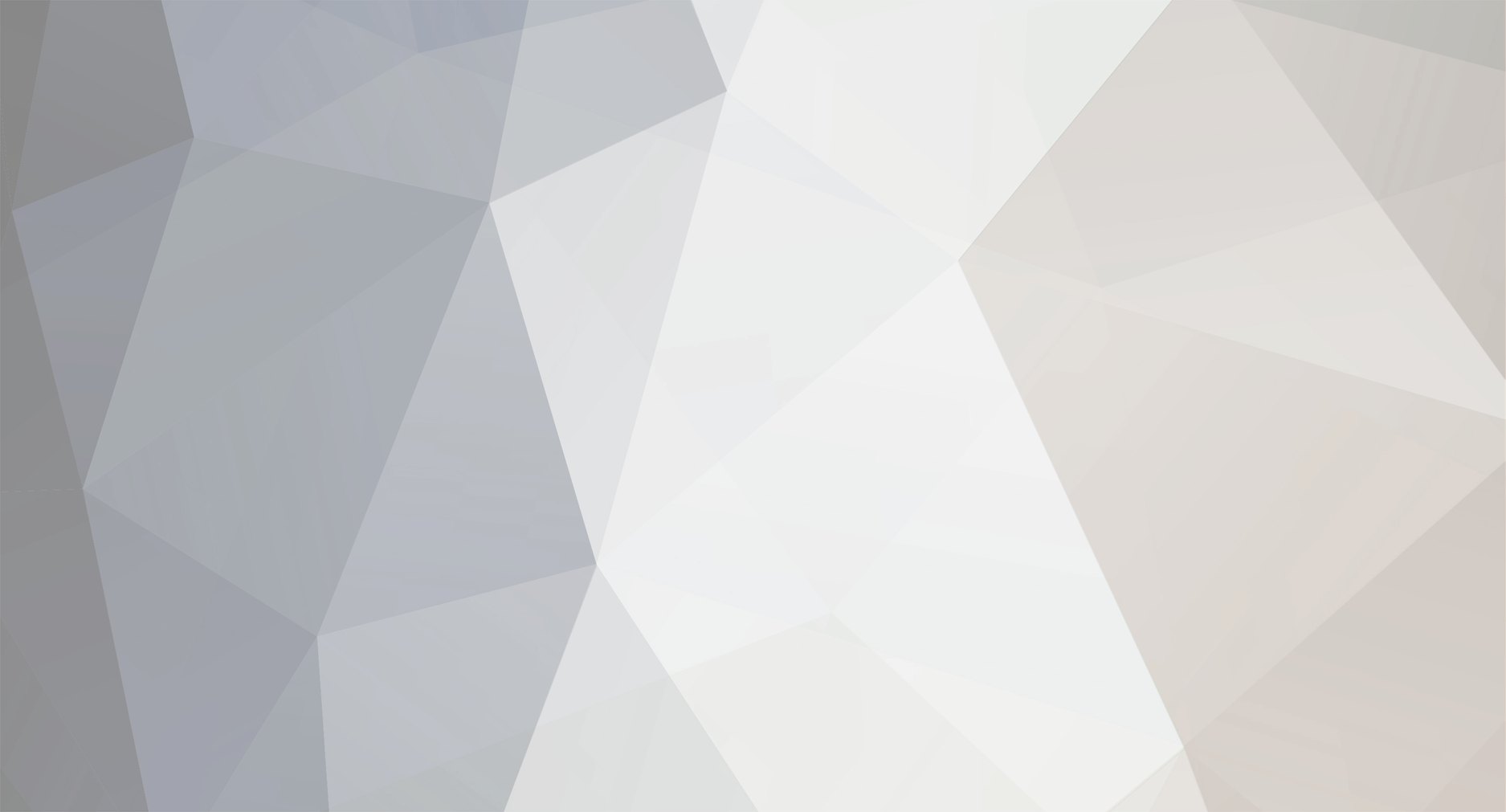
tibiole
ViP-
Pontszám
876 -
Csatlakozott
-
Utoljára itt járt
-
Nap nyertese
1
Tartalom típusa
Profiles
Fórumok
Articles
Minden tőle: tibiole
-
Kopott lap Nyissunk egy új képet, mindegy milyen felbontással és fehér háttérrel. Kezdésként állítsuk a színeket feketére és fehérre. Ezt a leggyorsabban a D gomb lenyomásával tehetjük meg. Rajzoljunk egy új rétegre felhőket a Filter->Render->Clouds menüpont segítségével. Ezután a képet zajossá kell tennünk a Filter->Noise->Add Noise... menütétel segítségével. Az előugró ablakban az Amount értéket 17%-osra kell állítani, a Distributon értéket Uniformra, majd a Monochromatic pipát be kell jelölni. Rögtön ezután a Filter->Stylize->Emboss... effektust kell használnunk. Beállításként az Angle-t, azaz szöget 135°-ra kell állítani és az alatta levő Height értéket 10 pixelre, az Amount értéket pedig 100%-ra. Kattintsunk az OK-ra, majd a Filter->Distort->Diffuse Glow... menüre kattintva az előugró ablakban állítsuk be ezeket az értékeket: Graininess: 10 Glow Amount: 7 Clear Amount: 17 Egy ilyen képet kell látnunk. Most duplázzuk meg ezt a réteget, ezt leggyorsabban a Ctrl+J billentyűkombinációval tehetjük meg. Ezt a felületet koptatni kell, ezt a Filter->Artistic->Palette Knife... menüponttal érhetjük el. Ezeket az értékeket kell beállítanunk: Stroke Size: 28 Stroke Detail: 3 Softness: 0 Most ennek a rétegnek a fedettségét 80%-ra kell csökkenteni, ezt a Layer paletta felső részén található Opacity jelzésű csúszkán állíthatjuk be. Most a 2 réteget egyesíthetjük, ezt a Ctrl+E billentyűkombinációval tehetjük meg. Most ki kell jelölnünk a kopott részeket, ezért válasszuk a Select->Color Range... menütételt. Az előugró ablakban található Select elnevezésű lenyíló listában válasszuk ki a Highlights menüpontot. A két választópont közül a Selection-t válasszuk ki. Ekkor kapunk egy elég furcsa kijelölést. Készítsünk egy új réteget és töltsük ki fekete színnel a kijelölést (Edit->Fill... : Use: Black). Ezután az alső szürke réteget elrejthetjük, vagy törölhetjük, már nem lesz rá szükség. Ennél a pontnál megállhatunk, de még lehet egy kicsit még kopottabbá tenni a képet. Készítsünk egy új réteget a másik 2 fölé. Most az eddig elkészített kopott réteget elrejthetjük a könnyebb munka érdekében. Ismét használjuk a Filter->Render->Clouds menüpontot. A következő effektus a Filter->Sketch->Charcoal... lesz. Használjuk ezekt az értékeket: Charcoal Thickness: 5 Detail: 2 Light/Dark Balance: 68 Meg kell fordítanunk a színeket, a feketét fehérre, a fehéret pedig feketére kell állítanunk, ezt a leggyorsabban a Ctrl+I billentyűkombináció teszi lehetővé. Most a réteget áll kell állítanunk, a Layers paletta felső részén található legördülő listában válasszuk ki a Difference-t. Ezzel kész is van a kép, ezt még egy megfelelő betűtípussal lehet jól dísziteni. Én a Dirty Ego nevű betűtípust használtam, ez a font letölthető a www.enfest.com címről. By: BeniBoy
-
Havas betűk Ebben a leírásban olyan betűket fogunk készíteni, amelyek tetelyére hó esett. Először is készíts valamilyen szöveget. A betűt kicsit meg kell effektelni, ezért menjünk a Layer->Layer Style->Inner Shadow... menütételre és használjuk ezeket a beállításokat: A betűn alkalmazott stílus után ezt a szöveget ki kell jelölni, úgyhogy nyomd le a Ctrl gombot és kattints egyet a szöveg rétegén, a rétegpalettán. Ezek után nyomd le a D betűt a billentyűzeten, majd ezután az X betűt is. Ennek hatására a színek az eszközpalettán fehér és fekete színre váltanak. Nyomd le és tartsd lenyomva a Shift gombot és a felfelé gombot nyomd le egyszer, ekkor láthatod, hogy a kijelölés 10 pixellel felfelé tolódik. Most nyomd le a Ctrl és Alt gombokat egyszerre és tartsd lenyomva őket, majd kattints a szöveg rétegre. Most vissza kell vinnünk a kijelölést 10 pixellel lefelé, tehát a Shift gomb nyomvatartása mellett nyomjuk le a lefelé gombot a billentyűzeten. Hozzunk létre egy új réteget a szöveg fölött, majd töltsük ki fehér színnel. Mostmár megszüntetetjük a kijelölést a Ctrl+D billentyűkombinációval. Mostmár nekiállhatunk a fehér részt hóvá alakítani. Keressük meg a Filter->Stylize->Diffuse... menütételt, majd az előugró ablakban válasszuk a Normal pöttyöt. Kattintsunk az OK-ra. Kicsit el kell mosni a havat, ezért most forgassuk el a fehér réteget. Kattintsunk a az Edit->Transform->Rotate 90° CW menüpontra. Most jön az elmosás, a Filter->Stylize->Wind... menüpontban. Itt válasszuk ki a Wind pontot és irányzékként adjuk meg a From the left irányt. Most forgassuk vissza a réteget: Edit->Transform->Rotate 90° CWW. Így ezzel kész is van a havas betű. Ezt a leírást lehet alkalmazni a nem csak betűs rétegekre is. By: BeniBoy
-
Logo Grafikálási Verseny Mivel eléggé szerény a logonk, kicsit felkéne dobni, valami menőbbre, szinesebbre Ezért pályázatot hírdetünk Követelmények: Ne legyen olyan egyhangú mint most, legyen szines (!!) Nyugodtan lehet tömöttebb, és legyen rajta persze legyen rajta h gigacenter Pár segítség esetlegesen, amit a logoba szerkezthettek: Dj. Crazy Frog Vad Shakira 50Cent Firefox logo Aranyos csávóka (by:tami13) Half-Lile figura Limp Bizkit Marilyn Manson Lamborgini Warez, kalóz jelkép Chaky Dreamweawer logo Ismét Crazy Frog Linux jelkép Photoshop logo Windows logo Billenytuzet Deszkás csávóka (Tony Hawks borító) A logo részei: 1 2 3 4 5 Határidő: December 4. - Vasárnap -- 20:00 Munkáitokat itt mutathatjátok be! A legjobb logo szerkeztője az elismerésen kívül, megajándékozuk valamivel Sok sikert !
-
Volkswagen EcoRacer: az étvágytalan sportkocsi A VW a Tokyo Motor Show-n állította ki ezt az apró sárga roadster-kupét, amelyről első pillantásra nem is gondolnánk, hogy honnan származik. Nyoma sincs rajta az egységes márkaarculatnak. A hűtőmaszk ugyan audisan óriási, de túl széles ahhoz, hogy ez a hasonlat valóban találó legyen, a függőlegesen húzódó lámpatestek pedig teljesen idegenül hatnak egy VW-en. Az autó alaphelyzetben nyitott, a szélvédője is csupán jelkép-értékű, de magasabb szélvédővel, egy szárnyasan nyitható tetőbetéttel és a bukókeret mögé szerelhető idommal rövid idő alatt igazi kis kupé varázsolható belőle. A hátsó toldalékidom persze nem céltalan dísz: a légellenállás csökkentését célozza. A VW mérnökei ugyanis megpróbálták összehozni a sportos menetteljesítményeket a kis fogyasztással, és fáradozásuk a gyár adatai szerint nem is volt hiábavaló. Az alig 850 kilogrammos, nagy részben szénszálas műanyagból készített kupét a hátsó tengely elé helyezett 136 lóerős turbódízel motor mozgatja, ha szükséges, nagyon gyorsan. Az EcoRacer 6,3 másodperc alatt képes elérni a 100 km/h-s tempót, végsebessége pedig 230 km/h. Mindemellett - nyilván kíméletes bánásmód mellett - akár 3,4 liter gázolajjal is megtehet 100 km távolságot. Sajnos nem igazán valószínű, hogy az EcoRacer jelenlegi formájában valaha is gyártásba kerül, de a pletykák szerint a VW csoportnak hamarosan lesz hasonlóan takarékos sportkocsija, hiszen az Audi TT következő generációját már egész biztosan felszerelik dízelmotorral is. További képek
-
Készül az Audi A5-ös A kémfotókon látható öszvér állítólag a leendő kupé mechanikáját rejti. Az A5 néven emlegetett típus egyesek szerint a 2003-ban bemutatott Nuvolari tanulmányra hasonlít, de ebből a képeken nem sok látszik, hiszen a karosszéria felismerhetően egy A6-osról származik. Mindössze annyi tűnhet fel, hogy a tengelytáv valamivel rövidebb, valószínűleg ezt próbálták leplezni a sárvédőkre fabrikált műanyagdarabokkal. Ez a prototípus a hajtáslánc és a futómű tesztelésére szolgálhat addig, amíg a végleges karosszéria első próbapéldányai el nem készülnek. Úgy tudjuk, a feltételezett formai hasonlóság ellenére az A5-ös nem a Nuvolarihoz hasonló szupergyors kupé lesz, mert az A4-es és az A6-os szerkezeti elemeiből épül fel, és a motorválasztéka is ezekből a típusokból származhat. Ha igazak a pletykák, akkor a végleges A5-ös 2007 őszén mutatkozhat be legkorábban. További képek
-
Mitsuoka Orochi Roadster: ijesztő sportkocsi Japánból A Tokyo Motor Show-n az elvetemültségeiről híres karosszériaépítő cég is kiállított egy meglepetést. A Mitsuokát angol stílusban átépített japán tömegautói tették közismertté, de már négy éve bemutatták az Orochi sportautót, igaz, akkor még tetővel. Az új, nyitott változat nem maradt hűtlen az eredetihez: ugyanaz a zilált, egyszerre karikatúraszerű és múltidéző formavilág jellemzi, csupán a tető hiányzik, és az ajtók nyílnak előre felfelé, akárcsak a Lamborghiniken. A jellegzetes burkolat alatt ugyanakkor kiforrott technikát találunk: a Honda NSX vázszerkezetét és hathengeres motorját használták a kiállított autó alapjául. Úgy tudjuk, az Orochi Roadster inkább csak ijesztgetés, mint valódi fenyegetés a nagy sportkocsigyártók felé, mivel egyelőre egyedi darab, és várhatóan az is marad, bár elképzelhető, hogy négy év múlva elkészül egy újabb változat. A Mitsuoka azonban továbbra is Honda Accordok és Nissan Micrák jaguarosításából próbál megélni - úgy tűnik, nem is sikertelenül. További képek
-
Átlátszó GIF-ek (6-os Photoshop alatt nem működik) 1. Készíts egy 100*100 pixeles képet. Mielőtt OK-t nyomnál, ne a white legyen kijelölve háttérnek, hanem a "Transparent Background". Használd a type tool-t (szöveg eszköz)-t, és írj valamit, vagy rajzolj egy objektumot, aminek a háttere átlátszó lesz 2. Menj a Select/All-ra, majd az Edit/Copy-ra. Zárd be a képet Ctrl+W-vel. 3. Új kép készítéséhez nyomd le a Ctrl+N-t. Amikor az Új kép párbeszédablak előjön, klikkelj az OK-ra. Ha a képet megcsonkítaná a progi, néhány pixelt majd hozzá kell adni. Most Edit/Paste. Ezzel levágtuk a felesleges részeket. 4. Menj ide: File/Export/GIF98a Export. Most látod az Export Dialog-ot. A paletta alapállapotban Exact, de ekkor a kép széle valóban csipkézett lesz, nyomj egy preview-ot, és meglátod, mire gondoltam. Most növeld a színt, válaszd az"Adaptive"-t. Most megadhatjuk, hány színben mentse el a képet. Az én képem 16 színű. Válaszd ki a legördülő menüből. 5. A "Transparency Index Color"-nál (ami alapban szürke), kattints és válassz egy színt, ami illik a lapod hátteréhez, és kattints az OK-ra. Most kattints az OK-ra a GIF Export Options-ban. Most a Saving Dialog-nak el kell tűnnie. Nevezd el a képet, és mentsd el. Most egyszerűen menj vissza a weblapodra, és illeszd be az új képet.
-
Képek szétvágása HTML-be 1. Kezdjük egy egyszerű példával. Van egy menünk egy weblaphoz két gombbal, és egy home gombbal. Nyomj egy Ctrl-R-t a vonalzók megjelenítéséhez. Vagy menj a VIEW-ra, és ott a "Snap to Guides" legyen bejelölve. 2. Kattints és tartsd lenyomva az egérgombot a vonalzón, majd húzd a munkaterületre. Akárhány vonalzót ide tudsz húzni. 3. Ismételd meg a 2. lépést addig, amíg minden gomb nincs egy kis cellában. 4. Végül jelöld ki a Rectangular Marquee eszközt, és válassz egy gombot. Használd a vonalzókat a kijelölés határvonalaihoz. Menj az Edit/Copy Merged-re, hogy a gombot másold. Nyiss egy új képet, és illeszd be. (Paste it) Most mentsd el. Folytasd, amíg nem lesz mind elmentve, majd importáld egy HTML oldalra mindegyiket.
-
Hogyan csináljunk háromszöget 1. Először kövesd a következő négy lépést. 2. Most menj vissza a munkaterületre, és tartsd lenyomva a Shiftet és húzd az Arrowhead-et, de ne rajzolj a végéig, csak a háromszög egy részén. Ha nagyobb háromszöget szeretnél,változtasd meg a körvonal "Weight"-jét a line options-ben. Akármekkorára növelheted a méretét, amíg a munkaterület engedi.
-
Képlopási ötletek Most a képlopás használhatóságát mutatom be. Ez szinte mindennapos művelet, és nagyon hasznos. Nem kell hozzá külön szoftver sem. -Teljes képernyő Nyisd meg az alkalmazást, weblapot vagy fájlt, amiből képet szeretnél készíteni. Nyomd meg a Print Screen billentyűt. Most a memóriába tároltad a képernyő tartalmát. -Csak az aktív képernyőt Ha csak a jelenleg aktív képernyő tartalmát szeretnéd lementeni, tartsd lenyomva az Alt + Print Screen-t. Most ismét a memóriába került a kép. -A kép megtekintése Nyiss meg egy rajzolóprogramot, például a Photoshop-ot. Nyiss egy új, üres képet. Menj a File/New-ra és kattints az OK-ra. Most menj az Edit/Paste-ra hogy beilleszd a memóriában tárolt képet. Kép vágása a Photoshoppal: Néha csak a kép egy részére van szükségünk. Ez könnyen elérhető a Photoshopban. 1. Miután beillesztetted vagy betöltötted a képet, válaszd a Rectangular Marquee eszközt. Most készíts egy új kijelölést a kivágni kívánt rész köré. 4. Most menj az Image/Crop-ra. Mentsd el, és kész vagy!
-
UFE III: szupertakarékos tanulmány a Daihatsutól A Tokióban kiállított apróság 1,4 liter üzemanyagot fogyaszt 100 kilométeren. A Daihatsu tervezői persze mindent megtettek annak érdekében, hogy a tanulmány minél hatékonyabban működhessen. Elsősorban a légellenállást próbálták minél lejjebb szorítani. A 3,4 méter hosszú jármű homlokfelülete minimális: szélessége 1,46, magassága pedig 1,2 méter, ráadásul az övvonal felett az autó jóval keskenyebb, mint alatta. Emellett a karosszéria formatényezője mindössze 0,168, ami nem is csoda, hiszen a cseppforma járművön egyáltalán nem találunk kilógó alkatrészeket. A hajtásláncot is úgy alakították ki, hogy minél kevesebb üzemanyagot fogyasszon; a 660 köbcentis, háromhengeres motor két villanymotorral együttműködve mozgatja az apró járművet. A takarékosság persze kompromisszumokat követel. Az UFE III mindössze három személy szállítására alkalmas; a sofőr középen foglal helyet, két utasa pedig mögötte, egymás mellett ülhet a repülőgépekére emlékeztető kabinban. A Daihatsu tanulmánya természetesen szigorúan kísérleti jármű, gyártásról szó sem lehet, de a kifejlesztésével nyilván értékes tapasztalatokhoz jutottak a Toyota kisautó-márkájának szakemberei, amelyeket később a szériamodellek megtervezésénél is felhasználhatnak.
-
Szétfolyósítás 1. Először készíts egy képet, majd egy új layert. 2. Most tudsz rajzolni, szöveget vagy képet elhelyezni ezen a layeren. A képet szétfolyóvá tesszük. 3. Válaszd a Select/All-t. 4. Most a brushes paletta fölött (Windows/Show Brushes) kattints a nyílra a jobb felső sarokban. Ebből a menüből kattints a "Define Brush"-ra. 5. Válaszd a Paint Brush tool-t a Tool bar menüből. Most látnod kell a palettán a brush eszközöket. Válaszd ki valamelyiket. Segítő tipp: Hogy töröld egy nem kívánatos bush-t a palettáról, tartsd lenyomva a Ctrl-t és kattints arra, amelyiket törölni szeretnéd. 6. Most készen állsz a rajzolásra.
-
A toll eszköz 1. Kattints és tartsd lenyomva az egérgombot a Pen Tool-on, a Tool bar-ban. Most egy másik leugró menüt találsz. Ez mind a Pen Toolhoz tartozik. 2. A Pen Tool a paths-ok készítésére szolgál. A path-al készíthetők vonalak, formák, amiket a Pen Tool-lal készítünk. Ez nem tartalmaz pixeleket, csak vektorgrafikus úton rajzol. El tudod menteni a path-ot, vagy a palettán tudod tárolni őket, át tudod alakítani kijelöléssé, vagy ki tudod tölteni valamilyen színnel. 3. A Magnetic Pen tool lehetővé teszi, hogy a szélek mentén "rátapadjon" az alakzatra. 4.A Freeform pen tool lehetővé teszi, hogy a ceruzához hasonlóan, szabadkézzel rajzolj. 5.Az Add-anchor-point tool-lal egy vonal mentén tudunk pontokat kijelölni. 6.A Delete-anchor-point tool-lal törölhetünk pontokat egy vonal mentén. 7.A Direct-selection tool-lal az alakzat vonalát módosíthatod. A vonal mentén használd. El tudod vonszolni az egész kijelölést. Tip: Amikor a Pen tool-t használod, át tudsz váltani a Direct-selection-re bármikor, a Ctrl billentyűvel. 8. A Convert-direction-point eszközzel lehetőséged van görbületek készítésére, és egyenes szakaszokká alakítására, és vissza.
-
Használd a radírt Ha valamit törölni szeretnél, így teheted meg. 1. A bal oldali függõleges eszköztárból válaszd a radírt. 2. Most válaszd ki milyen nagy területet töröljön, mint brush palettán. Ha nem látod a brush-okat, menj a Windows/Show Brushes-re. 3. Most csak tartsd lenyomva az egérgombot a törléshez.
-
Rajzoljunk kört vagy kockát 1. A bal oldali Toolbox-on találhatod meg az eszközök egy részét. Bal oldalon legfelül megtalálod a kijelölőket, amit szaggatott vonallal jelöltek. (*Marquee Tool) Ha használata közben a SHIFT-et nyomva hagyod, akkor szabály kört vagy kockát tudsz rajzolni. Tehát csinálj egy 200*200 pixeles képet, majd jelölj ki belőle egy kört. 2. A kör kitöltéséhez nyisd meg a Window/Show Color lebegőpalettát, és kattints a Swatches fülecskére. Itt jelöld ki a számodra megfelelő színt a pipettával. * A Photoshop első megnyitásakor a Color lebegőpaletta nyitva van, tehát megnyitásnál a Window ablakban Show Color-t kell nyomni, eltüntetésnél pedig Hide Colort. Kattints a vödörre (Paint Bucket), és töltsd ki a kört. 3. A kijelölést szüntesd meg Ctrl - D. Kész vagy!
-
Hát például a hivatalos oldalról ! [Hidden Content] [Hidden Content]
-
Tessék szavazni
-
Informatikai magazinokat, illetve ha a kezembe kerül akkor napilapokat is
-
azannya kurvafasza a módosított VWi
-
Nah végre egy jó topic Szerintem próbáljátok ki a Benny Bennassi - Satisfaction-el Nagyon jó izgalmas lesz
-
Vagycsak a többit nem ismeritek, amúgy érdemes utánnajárni a neten
-
Kivágod a filmrészletet, letöltöd a GIF Construction Set Professional progit, megnyitod, van olyan funkcio hogy movie to picture, nah szal úgy beolvastatod, kiveszel néhány képet a sorozatból, hogy kisebb méretű legyen, kijelölöd az összeset képet, jobbgomb resize és lekicsinyíheted amekkorára csak akarod, sok sikert
-
IPB-nél a pontokat nemlehetne megcsinálni, kullancska ötlete meg nemjó, mert akkor a letöltésekbe fognak kérni, szal jólvan így
-
Néhányan nagyon ráérnek a Samsungnál Sokmindennel találkozott már eddig kicsiny szerkeztőségünk, de amikor tegnap a Samsung megjelent egy új fotóval, amely szerintük a legforróbb telefont tartalmazza, elképedtünk. Ha a hírek igazak, akkor az új modell a szó legszorosabb értelmében forró. A pihent mérnökök kézmelegítőt építettek a készülékbe, amely szerintük igencsak jól jön majd a hideg, nagyerejű szibériai szélben. A fő felvevőpiacnak Oroszországot szánják, nem is sejtjük miért. Ez már az a típusú fejlesztés, amely a "Nem is tudtuk, hogy szükségünk van rá, amíg meg nem mutatták nekünk" kategóriát is kimeríti. Kíváncsian várjuk, hogy vajon mit találnak még ki a gyártónál a valószinűleg túlhajtott alkalmazottak. Amire mindig is vágytál: egy jó meleg telefon a hideg téli estékre.
-
Jön a húszezer forintos laptop A Massachusetts Institute of Technology (MIT) munkatársai bejelentették, hogy hamarosan elkészülnek egy kb. 100 dolláros áron - azaz, mintegy 20.000 forintért - előállítható laptop terveivel. Az elsősorban a fejlődő piacokra szánt hordozható számítógép a tervek szerint ugyan csak egy 500 MHz-es processzorral működne, kijelzője azonban színes lenne, 1GB Flash memóriával dolgozna és a vezetéknélküli hálózati képességekkel is rendelkezne. Az olcsó laptop a fejlődő országok számára is lehetőséget adna arra, hogy gyerekeik számára elérhetővé tegyék a számítástechnikát, többek között új utakat nyitva a képzés és oktatás előtt is. A gép interaktív módon tenné lehetővé a gyerekek számára a különböző ismeretek megszerzését, és a már elsajáított tudás gyakorlását is, a hálózati képességek révén pedig kommunikálhatnának egymással, vagy akkár az Internet vérkeringésébe is bekapcsolódhatnának. "Minden a bolygónkat sújtó világméretű probléma megoldásának része az oktatás is", nyilatkozta Nicholas Negroponte, az eszközt fejlesztő MIT Media Lab munkatársa az olcsó laptop fontosságát hangsúlyozva. A kutató egyébként saját bevallása szerint élete eddigi legfontosabb feladatának tekinti a projekt sikeres befejezését. A prototípusban már rendelkezésre álló laptoppal kapcsolatban a MIT munkatársai jelenleg annak a problémának a megoldásán dolgoznak, hogy miként lehetne az eszköz előállítási költségét 100 dollár alá csökkenteni. Az eszköz egyik legdrágább elemének jelenlegi képernyője számít, amelyet egy olcsóbb, a hordozható DVD lejátszókban is használt megoldással próbálnak lecserélni. Brazília, Egyiptom és Thaiföld máris érdeklődését fejezte ki a projekt iránt, a nagy gyártók közül pedig többek között az AMD és a Red Hat támogatásáról is biztosította a kutatókat.