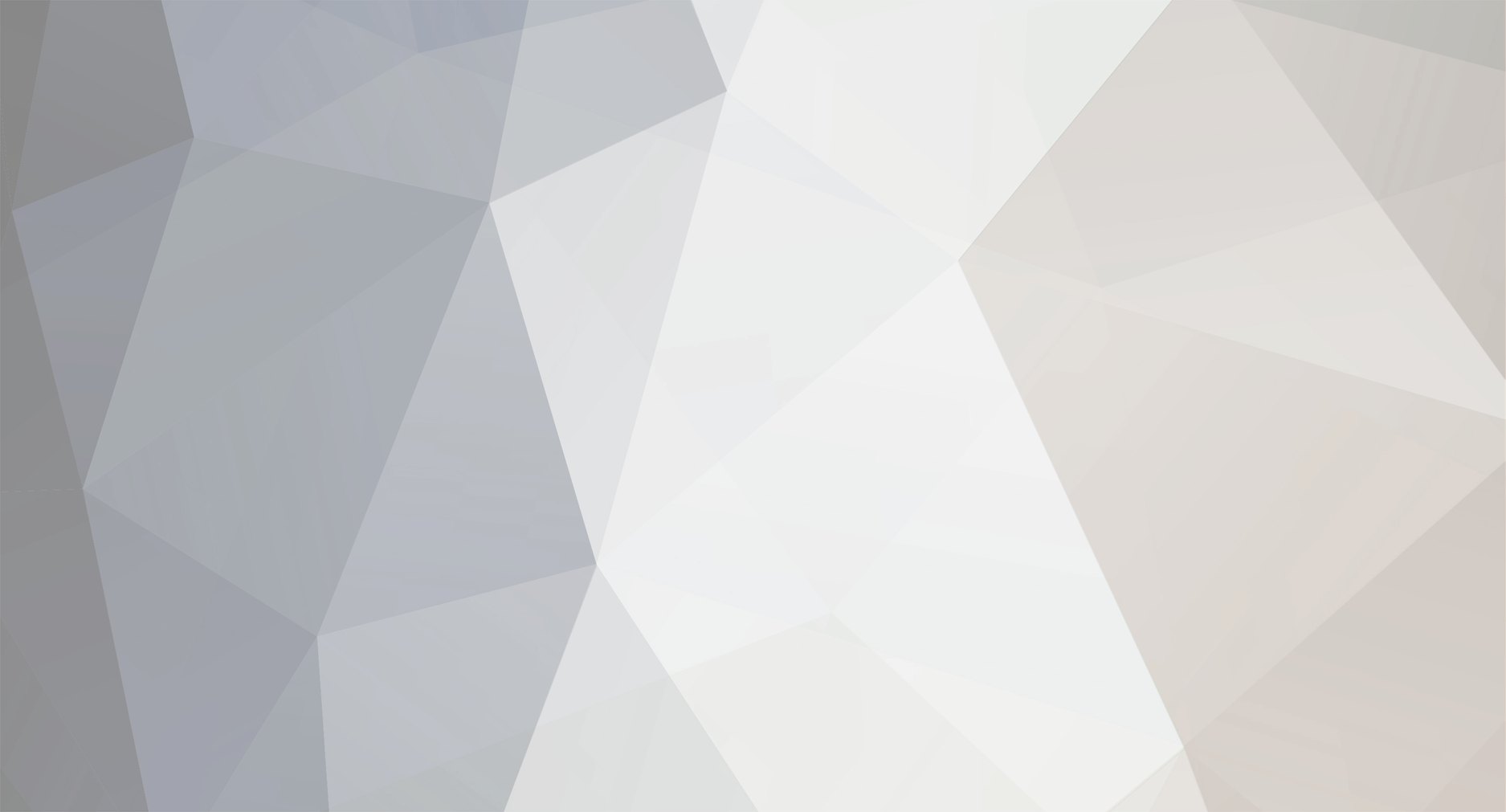
tibiole
ViP-
Pontszám
876 -
Csatlakozott
-
Utoljára itt járt
-
Nap nyertese
1
Tartalom típusa
Profiles
Fórumok
Articles
Minden tőle: tibiole
-
Ismerkedés a Photoshoppal - gyakorlatban Új cikksorozatot indítunk, melyben az Adobe Photoshopot mutatjuk be. A grafikai programok királyát sokan összetettsége, profizmusa miatt meg sem merik környékezni, azonban egy kis segítséggel már néhány óra alatt nagy sikereket érhetünk el vele. Kezdjük mindjárt a bemutatkozással, illetve dióhéjban a rétegek szerepével! A Photoshop, amely minden képszerkesztő és fotófeldolgozó program etalonja, nélkülözhetetlen a legtöbb grafikus számára. Már a szoftver borsos ára is arról árulkodik, hogy nem egy egyszerű rajzolóprogrammal van dolgunk, egy annál sokkal több lehetőséget biztosító alkalmazás-csomag áll a rendelkezésünkre. Segítségével olyan különleges effekteket varázsolhatunk képünkre, vagy olyan művészi megoldásokkal rajzolhatunk, amit eddig csak profi grafikusok portfoliójában láthattunk. A tehetség és a szépérzék természetesen nem árt (sőt), de amire ezen kívül még szükség lehet a Photoshop kapcsán, azt most megpróbáljuk egy több részes cikksorozat formájában átadni az olvasónak. Ismerkedés a Photoshoppal Mi az egyik legújabb, Photoshop CS2 alapján mutatjuk be a trükköket, de ez természetesen nem azt jelenti, hogy a bemutatott technikák (jó)nagy része ne lenne megtalálható a korábbi verziókban. A Photoshop első indítása után a munkaasztalon alapvetően négy ablakot láthatunk szerteszét szórva. Kicsit puritán, és kicsit talán lehangoló lehet, hogy „mindössze” ezt kaptuk a pénzünkért, azonban a lényeg a részletekben rejlik. A bal oldali, legvékonyabb ablak (egyébként méretezhető…) az Eszköztárak (Tools) nevet viseli: különböző kijelölő, rajzoló eszközök, ecsetek, nagyító, egyszóval minden, ami egy rajzoláskor kellhet. A jobb oldalon meg a Navigátor (Navigator), a Színek (Color) és a Rétegek (Layers) ablakok helyezkednek el. Az utóbbi három ablaknak több része (füle), de ezekről később. Mindegyikkel külön foglalkozunk. Térjünk vissza az Eszköztár ablakra. Észrevehetjük, hogy némely ikonnál a jobb alsó sarokban van egy lefelé mutató nyíl. Ha ezek valamelyikén az egerünket folyamatosan lenyomva tartjuk, további eszközök is előbukkannak az adott kategóriából. Egy másik érdekesség, hogy ha használunk egy eszközt, akkor a program a menüsor alatti részre kitesz még egy sort, az éppen használt eszköz további tulajdonságait találhatjuk. (Például az ecsetnél állítani tudjuk az ecsetünk vastagságát és azt is, hogy mennyire legyen erős a színe.) Az említett további három ablak jobb-felső sarkában találunk egy kis háromszöget (Play gomb), amelyre kattintva további beállításokat érhetünk el. Mindegyik fülhöz van külön beállítási lehetőség, ahol a fülhöz tartozó további beállításokat érhetjük el. Ezek után már is látszik, hogy valójában rengeteg lehetőségünk van, annak ellenére, hogy az indításkor mindössze négy ablak fogad minket. Eszköztár Vegyük jobban szemügyre azt ablakot, amit feltehetően legtöbbet fogunk használni, ez pedig mi más lenni, mint az Eszköztér. Balról jobbra haladva a legelső ikon a kis Jelölőnégyzet (Rectangular Marquee Tool), amellyel a kép egy adott részét jelölhetjük ki. A következő a Nyíl tool (Move Tool), amellyel a layereket mozgathatjuk (layer = réteg, de ezekről majd még később részletesen). Tovább menve a következő a Lasszó (Lasso Tool), amellyel szabálytalan alakokat jelölhetünk ki. Az ezt követő eszköz a Varázspálca (Magic Wand Tool), amellyel a képre kattintva automatikusan kijelöli a kép azon részeit, amelyek nagyjából egy színűek. Ennek majd akkor fogjuk nagy hasznát venni, ha egy képen pl. egy arcot szeretnénk kijelölni a lehető legpontosabban. A következő három ikonnak egyhamar nem vesszük sok hazsnát, ezért azt most ugorjuk át, helyette folytassuk az Ecsettel (Brush Tool), ami a nevéből adódóan is egy ecset, szabadkézi (vonal)rajzolás céljából lehet hasznos. Mellett helyezkedik el egy kis Bélyegző ikon (Clone Stamp Tool), amely arra szolgál, hogyha az Alt gomb lenyomása közben kattintunk vele valahol a képen, felveszi az adott terület lenyomatát, amelyet áthelyezhetjük egy új lapra. A következő a Radír eszköz (Eraser Tool), ami szintén egyértelmű, ezt követően pedig találunk egy úgynevezett Fokozatos Színátmenet eszközt (kis kockában szürke színátmenet, azaz Gradient Tool), amelynek segítségével képeinkre színátmeneteket tehetünk. A vízcsepp ikonnal jelzett Homályosító (Blur Tool), homályosításra, összemosásra szolgál, még a mellette lévő Fakító eszköz (Dodge Tool) a kijelölt terület halványítására. A következő egy kijelölő eszköz, majd mellette ami fontosabb, a Betű tool (Horizontal Type Tool), ezzel írhatunk a képre tetszőleges szövegeket. A toll és a téglalap rajzoló eszköz, után találunk egy érdekességet, ez pedig a Jegyzet (Notes Tool), amivel különböző feljegyzéseket készíthetünk, ha később esetleg nehéz lenne eligazodni a képen, amikor módosítani szeretnénk. Következik a Színfelvevő eszköz (Eyedropper Tool), amellyel a képről vehetünk fel színeket, még lejjebb pedig mozgató, valamint a nagyító. Utóbbit a fent megjelenő külön eszközsoron szabályozhatjuk, így a nagyítás vagy a kicsinyítés közt kapcsolhatunk, illetve ezek mértékét változtathatjuk. Ezek az eszközök a legfontosabbak, ami kimaradt, vagy nem esett róla szó, azzal egyelőre nem lesz dolgunk. További ablakok Most, hogy az Eszköztárral megvagyunk, nézzük meg a jobb oldalon elhelyezkedő további három ablakot. Az első a Navigátor ablak, amelynek három füle van. A Navigator, az Info és a Histogram. A legelső a fül a Navigátor, amely arra szolgál, hogy amin épp dolgozunk, azt teljes méretében megjelenítse. Tartozik hozzá egy csúszka is, amelynek segítségével a Nagyító eszköz használata nélkül tudjuk képünk méretét változtatgatni. Az Info fülre kattintva a képről tudhatunk meg információkat (vektoriális információk, RGB, színek). A Histogram pedig a kép színtelítettséget mutatja meg. A következő panel a Color (Szín) ablak. Itt is találunk további három fület. Az első fülnél az RGB szabályai alapján tudunk színeket kikeverni, a második (Swatches) fülnél a leggyakrabban használt alapszínek közül tudunk válogatni. A harmadik fül talán a legérdekesebb, a Styles, ahol is a betűknek adhatunk különböző mintázatokat, kitöltéseket. A harmadik ablak a Layers, azaz rétegek panel, ami egy nagyon érdekes valami. Tulajdonképpen az, amiért a Photoshopot és magát a PSD fájlformátumot szeretjük, azaz a rétegkezelő-képessége. De, hogy ez mi is pontosan, és miért jó nekünk, az megér egy külön misét. Rétegek és a Layer ablak A rétegek szerepe a rajzolásban az újrafelhasználás végett fontos. Ahhoz, hogy a képünket később tetszőlegesen módosíthassuk, változtathassuk, kicserélhessünk benne például egy barna vonalat piros négyzetre anélkül, hogy „károkat okoznánk” a kép többi részében, bizony réteges rajzolást kell alkalmaznunk. Ez annyit jelent, hogy minden egyes „objektum”, amit a rajzolás során a képre helyezünk (vonal, ábra, effekt, stb.) virtuálisan egymás fölött, rétegezve helyezkednek el, hogy később egymástól függetlenül is dolgozhassunk velük. A layereket az Eszköztárról már megismert Mozgató tool-lal (Move Tool) taszigálhatjuk, sőt mi több: törölhetők a meglévőket, különböző effekteket húzhatunk rájuk, változtathatjuk a sorrendjüket. A kis szem-ikonokra klikkelve eltűntethetők és visszahozhatók, arra az esetre, ha éppen zavarná a pillanatnyi munkát. Egy másik érdekesség, hogyha a layer neve melletti kis üres négyzetre kattintunk, ott megjelenik egy kis kapocs. Egy másik layeren ugyanígy eljárva összekapcsolhatjuk a kettőt, így együtt tudjuk őket mozgatni. Új layert a kis nyílnál (jobb felső sarok) hozhatunk, vagy duplázhatjuk az aktuálist, de általában ha új objektumot helyezünk a rajzra, az automatikusan új rétegre is kerül. Szintén hasznos, ugyanezen a layer fülön az Opacity (áttetszőség) érték. Ha 100%-ra van állítva, akkor a layer nem átlátszó, ha lejjebb vesszük, akkor az értéknek megfelelően áttűnnek az alatta lévő rétegek. Ez még nem minden Reméljük, ennyi bevezető után, ha nem is sikerült még pontosan körülírni a Photoshop nagyságát, a funkciók gazdagsága máris szembetűnt, és sikerült kedvet csinálni a szoftverhez. Ami pedig a rétegeket illeti, ennek igazán a használat során lehet csak ráérezni az ízére, hiszen a hagyományos „flat” rajzolással szemben óriási előnyei csak a munka során érezhetők. Hamarosan folytatjuk a cikket egy következő résszel, amikor már egy üres munkalapot is nyitunk, és kipróbálunk néhány alapvető, de látványos trükköt. Forrás: jox.hu
-
Hát csak néha autóba szoktam rádiót hallgatni, de ottis inkább cd-t, de ha rádióról van szó akkor Rádió1
-
A Windows eseménynapló A Windows NT alapú rendszerek egyik legfontosabb hibanaplózó és -kereső eszköze az eseménynapló. Az "event log" alapos ismerete rendkívüli mértékben egyszerűsítheti a rendszer használata során jelentkező problémák azonosítását és elhárítását. Cikkünk ennek a segédeszköznek a működésébe és használatába vezeti be az olvasót. Ha probléma van egy rendszerrel, ajánlott először ránézni az Eseménynaplóra, mely könnyen kezelhető, és az egyik leginformatívabb eszköz az NT alapú Windowsokban. Hiba esetén nagy esélye van, hogy naplózva lett az esemény, és utólag talán ez az információ segít a hibakeresésben. Az Eseménynapló előhívása: a Számítógép-kezelésben a Rendszereszközöknél található (Start menü » Beállítások » Vezérlőpult » Felügyeleti eszközök » Számítógép-kezelés vagy jobb klikk a Sajátgépen, majd Kezelés). Az első bejegyzés az Alkalmazás-napló: a számítógépre telepített alkalmazásokkal kapcsolatos információkat tekinthetjük meg itt. A programoktól származó üzenetek és hibák ide kerülnek bejegyzésre. Biztonsági-napló: alapbeállításként ez nincs engedélyezve. A Vezérlőpult » Felügyeleti eszközök » Helyi biztonsági házirendnél tudjuk bekapcsolni. Miután engedélyeztük, a sikeres és sikertelen események kerülnek ide. Rendszer-napló: ebben a részben a rendszerrel kapcsolatos vagy által generált eseményeket találhatjuk meg. Pl. beléptetési hiba, valamelyik szolgáltatás nem indult el, esetleg egy-egy hotfix vagy Service Pack telepítése. Háromféle naplót tekinthetünk meg: Alkalmazás, Biztonság és Rendszer. Ha egy távoli gép Eseménynaplóját akarjuk megtekinteni, jobb klikk a Számítógép-kezelésen (Helyi), majd válasszuk Csatlakozás másik számítógéphez... menüpontot. Írjuk be a távoli gép nevét, és amennyiben rendelkezünk a megfelelő jogokkal, beléphetünk rá. A bejegyzések fajtái * Információ: egy esemény sikeres végrehajtása, pl. egy szolgáltatás elindítása. * Figyelmeztetés: nem túl jelentős, de hibához vezethet. * Hiba: jelentős probléma, mely veszélyes lehet a rendszerre. * Sikeres események: ha a biztonsági naplózás be van kapcsolva, ide kerülnek a sikeres események. * Sikertelen események: ha a biztonsági naplózás be van kapcsolva, ide kerülnek a sikertelen események. Lehetőség van a bejegyzések szűrésére, hogy csak a minket érdeklő információkat lássuk. Ehhez a megfelelő napló (alkalmazás, biztonsági, rendszer) nevén jobb klikk, majd Tulajdonságok / Szűrő fül. Az öt lehetséges szempontot a neve melletti check-boxban jelölhetjük ki. Az Eseménynapló méretének módosítása A megfelelő naplón jobb klikk, majd Tulajdonságok / Általános fül. Itt megváltoztathatjuk a napló nevét, és láthatjuk az elérési útvonalát. A naplókat egy EVT fájlban tárolja a Windows, ez egy bináris fájl, és csak az Eseménynaplóval olvasható (jobb klikk, Naplófájl megnyitása...). A fájl maximális mérete alapbeállításként 512KB, ezt csökkenthető ill. növelhető. Figyeljünk rá, ha megtelik a napló, akár komoly problémák is adódhatnak, ezért döntsük el, mit is tegyen a rendszer ilyen esetben. Remélem sikerült hasznos információhoz juttatnom azon olvasóinkat, akik még nem ismerték a Windows ezen szolgáltatását, és ezentúl kihasználják az Eseménynapló előnyeit. Pcforum.hu
-
A Windows registry Sokan idegenkednek a registry használatától, mely érthető, hiszen a rendszer szempontjából kulcsfontosságú adatokat tárol, és egy rossz mozdulattal hatalmas károkat lehet okozni. E leírásnak célja, hogy megismertesse a felhasználókat a registry-vel - hiszen nincs benne semmi misztikus, csupán ismerni és józan ésszel kell használni. Mi az a registry? A registry vagy magyarul rendszerleíró-adatbázis tárolja a számítógép konfigurációs és a Windows működéséhez szükséges adatait. Sokan idegenkednek a registry használatától, mely érthető, hiszen a rendszer szempontjából kulcsfontosságú adatokat tárol, és egy rossz mozdulattal hatalmas károkat lehet okozni. E leírásnak célja, hogy megismertesse az eddig idegenkedő felhasználókat a registry-vel, hiszen nincs benne semmi misztikus, csupán ismerni és józan ésszel kell használni. Mielőtt nekilátnánk a registry böngészésének, röviden ismerkedjünk meg ezen adatbázis felépítésével! A registry öt gyökérkulcsot tartalmaz, az összes többi ezekből származtatható: * HKEY_CLASSES_ROOT * HKEY_CURRENT_USER * HKEY_LOCAL_MACHINE * HKEY_USERS * HKEY_CURRENT_CONFIG A registry gyökérkulcsai Az egyszerűség kedvéért a jövőben az általánosan elfogadott rövidített neveket fogom használni, ezek rendre: HKCR, HKCU, HKLM, HKU, és HKCC. Az alkulcsok, melyet röviden kulcsoknak nevezünk újabb alkulcsokat is tartalmazhatnak. Akár így van, akár nem, mindig tartalmaznak legalább egy bejegyzést (megj.: az irodalomban néhol ezt is értéknek nevezik, a megkülönböztetés miatt ezentúl bejegyzésként fogom említeni), az ún. alapértelmezett bejegyzést. Természetesen egy kulcs több bejegyzést is tartalmazhat, a bejegyzésnek pedig értéke is lehet. A hive (kaptár) egy kulcs minden alkulcsának és bejegyzésének összessége, struktúrája. A registry a lemezen különféle hive-fájlok formájában van tárolva. A registry-t rengeteg fejlesztő hozta létre, ezért nem mindig konzisztens a kis-nagy betűk és a szóközök használata. Emiatt a registry nem case-sensitive. A registry editor használata E rövid bevezető után már nyugodtan elindíthatjuk a registry-szerkesztőt: Start / Futtatás / regedit. Mint az ábrán is látható, a baloldali panelon helyezkednek el a kulcsok, jelenleg az öt gyökérkulcs látható, ezek bővebb leírása: * HKCR: tulajdonképpen ez a HKLM \ Software \ Classes, az itt tárolt információk határozzák meg, hogy egy adott kiterjesztésű fájlt mivel nyisson meg a Windows. * HKCU: a bejelentkezett felhasználó adatait tárolja. Az NTUSER.DAT fájlból szerzi a hozzáféréssel rendelkező felhasználók adatait, az itt tárolt adatok összessége a felhasználói profil. Mikor egy profil betöltődik (pl. Bejelentkezéskor), a HKCU egy linkként jön létre, ami a felhasználó HKU-beli kulcsára mutat. * HKLM: a számítógéppel kapcsolatos összes hardver és szoftver konfigurációs adatokat tartalmaz, pl. busztípus, memória, eszközvezérlők, etc... Öt alkulcsa van: o HARDWARE: a számítógép fizikai részeinek típusa és állapota, az indítás közben építi fel a Windows. Emiatt az értékek és alkulcsok nem is tárolódnak a lemezen. o SAM: helyi felhasználói- és csoportadatokat tartalmaz, pl. jelszavak, csoport-definíciók, domain információk. A SAM hive tartalma a %systemroot%\System32\Config mappában található SAM és SAM.LOG fájl. o SECURITY: helyi biztonsági beállítások, az alkalmazások nem tudják módosítani, csupán a security API-k használatával kérhetnek le adatokat. Ezen hive tartalma a %systemroot%\System32\Config mappában található Security és SECURITY.LOG fájl. o SOFTWARE: minden olyan rendszerinformáció, amely nem szükséges a bootoláshoz. Pl. alkalmazások beállításai, licenszinformációk, elérési útvonalak, etc... Ezen hive tartalma a %systemroot%\System32\Config mappában található Software és SOFTWARE.LOG fájl. o SYSTEM: olyan rendszereszközök és szolgáltatások információi, melyek szükségesek a bootolás során. Mivel ezek kritikus adatok, a LastKnownGoodRecovery alkulcsában megtalálható egy biztonsági másolat. Ezen hive tartalma a %systemroot%\System32\Config mappában található System és SYSTEM.LOG fájl. * HKU: minden egyes felhasználói profilhoz tartozik egy alkulcs, a HKCU ennek alkulcsa. A HKU\.DEFAULT az alapértelmezett beállításokat tartalmazza. * HKCC: csupán egy link az aktuális hardverprofilra, mely a HKLM\SYSTEM\CurrentControlSet\Hardware Profiles\Current kulcsban van tárolva. A registry által használt adattípusok A jobboldali panelon találhatók a bejegyzések, ezek típusa és értéke: * REG_SZ (karakterlánc): az SZ jelentése: nullával záródó sztring. Tartalmazhat Unicode és ANSI karaktereket is, rögzített hosszúságú, a registry editor 00-val zárja a sztringet. * REG_MULTI_SZ (karakterláncsoros érték): REG_SZ típusú értékeket tartalmaz. * REG_EXPAND_SZ (bővíthető karakterláncérték): ugyancsak nullával záródó sztring, azonban változó hosszúságú. * REG_BINARY (bináris érték): bináris adatokat tartalmaz, általában hardver-adatok. * REG_DWORD (duplaszó): 32 bites numerikus érték, általában eszközillesztők és szolgáltatások adatai. * REG_LINK: mutató a registry egy másik szekciójára. * REG_NONE: nagyon ritka, speciális körülmények között használják, ha pl. csupán egy bejegyzés léte vagy hiánya a fontos információ, az értéke nem. * REG_FULL_RESOURCE_DESCRIPTOR, REG_RESOURCE_LIST, és REG_RESOURCE_REQUIREMENTS_LIST: ez a három adattípus a rendszer által igényelt és használt erőforrások információit tárolja. Módosításokat a jobboldali panelon végezhetünk: jobb klikk esetén új alkulcsot vagy bejegyzést hozhatunk létre. Dupla klikk egy már létező bejegyzésre, és módosíthatjuk az értékét: Bejegyzés módosítása a szerkesztőben Hálózaton keresztül távoli számítógép rendszerleíróját is szerkeszthetjük: a fájl menüpontban válasszuk ki a Csatlakozás hálózati rendszerleíró adatbázishoz menüpontot. A távoli rendszeren csak a HKLM és HKU kulcsokat szerkeszthetjük, természetesen ehhez rendszergazda jogosultság szükséges. Jogosultságok Alapértelmezésként csak a rendszergazdáknak és a rendszernek van teljes ellenőrzése az összes kulcs felett. Egy kulcs létrehozója természetesen teljes jogokkal rendelkezik a saját kulcsa felett, a többinél csak olvasási joga van a felhasználóknak. A jogosultságok változtatásához jobb klikk a kulcs nevén, majd Engedélyek... A megjelenő ablakban minden ehhez kapcsolódó adat beállítható: Hozzáférési jogosultságok módosítása Remélem sikerült eloszlatnom Olvasóink eddigi esetleges félelmeit és kétségeit, és ezen ismeretek birtokában már nyugodtabban merik használni a registry editort. Még egyszer szeretném felhívni a figyelmet a pontosságra és odafigyelésre a rendszer működőképességének megőrzése érdekében. Aki betartja az aranyszabályokat, csak haszna származhat ezen tudásból. pcforum.hu
-
Az NTFS fájlrendszer A Windows NT3.1-ben mutatkozott be a Microsoft új fájlrendszere, az NTFS (New Technology File System). Napjainkra széles körben elterjedt, hiszen rengeteg újítás és extra funkció található meg a koncepcióban az elavult FAT-hez képest. A cikksorozat célja, hogy részletesen bemutassa az Olvasónak a NTFS tulajdonságait és képességeit. A Windows NT3.1-ben mutatkozott be a Microsoft új fájlrendszere, az NTFS (New Technology File System). Napjainkra széles körben elterjedt, hiszen rengeteg újítás és extra funkció található meg a koncepcióban az elavult FAT-hez képest. A cikksorozat célja, hogy részletesen bemutassa az Olvasónak a NTFS tulajdonságait és képességeit. Az ismertető a Windows 2000 által használt NTFS-ről (3.0-ás verzió) szól, ezért előfordulhatnak kisebb változások más operációs rendszer (NT, XP és .NET) alatti NTFS-hez képest (néhány helyen ezt jelzem is). Az NTFS tervezéséker felmerült igények A kezdetektől fogva szem előtt tartották a Microsoft mérnökei, hogy egy nagyvállalati igényeket is kielégítő fájlrendszert hozzanak létre. Az adatvesztések minimalizálása érdekében biztosítani kellett, hogy a fájlrendszer metadatájának (a metadata azon adatok gyűjtőneve, melyek a fájlrendszer kezeléséhez szükségesek, lásd később) integritása állandóan megfelelő legyen, és a kényes adatokat óvni kellett az illetéktelen hozzáféréstől, ezért egy natív biztonsági rendszerrel kellett rendelkeznie. A nagy kapacitású merevlemezek megjelenése miatt elfogadhatatlanul korlátoltnak tűntek a FAT képességei, ezen is javítani kellett (256TB maximális kötetméret). Végül a fájlrendszernek támogatnia kellett különféle szoftver-alapú redundanciát a drágább hardver alapúval szemben. Helyreállíthatóság A megbízhatóság egyik pillére, hogy a sikertelen műveletek visszaállíthatók, a fájlok helyrehozhatók legyenek. Az NTFS az atomi tranzakciókra épít ebben a kérdésben. A tranzakciónkénti feldolgozás ismerős lehet az adatbázisokkal foglalkozók számára, a mindent vagy semmit elvre épül. A fájlrendszeren végzett műveletek olyan lépésekre, atomi műveletekre vannak osztva, melyek ha egyszer elkezdődnek, mindenképp be kell fejeződniük. Ha bármi megszakítja a műveletet, visszaáll a fájlrendszer eredeti állapota, mintha semmi sem történt volna (rollback). Így mindig konzisztens lesz a lemezen található fájlrendszer. Az NTFS atomi tranzakciókkal valósítja meg a fájlrendszer védelmét. Ha egy program I/O műveletet indít, mely megváltoztatja az NTFS kötet struktúráját, azt atomi műveletként értelmezi a rendszer. Ez garantálja, hogy a tranzakció vagy sikeresen végrehajtódik, vagy hiba esetén visszaáll az eredeti - a tranzakció megkezdése előtti állapot. Továbbá az NTFS redundánsan tárolja a létfontosságú információkat, ezért akkor sincs gond, ha megsérül egy szektor a lemezen. Ezzel ellentétben a FAT és a HPFS (OS/2) egyetlen szektorban tárolja a fájlrendszer adatait, ha az megsérül, az egész kötet elveszik. Biztonság Biztosítani kell az illetéktelen hozzáféréstől való védelmet. Egy fájl egy biztonsági leíróval rendelkezik, mely a lemezen annak részeként van tárolva. Mielőtt egy folyamat megnyitna egy állományt, a Windows biztonsági alrendszere ellenőrzi, hogy van-e jogosultsága a művelet végrehajtásához. Redundancia és hibatűrés A redundáns tárolás annyit jelent, hogy a rendszer duplikálja a működés szempontjából létfontosságú adatállományokat, ráadásul a lemez egymástól távol eső területein, így csökkentve az egyidejű sérülés valószínűségét. Az NTFS helyreállítási képességei csupán azt biztosítják, hogy egy köteten lévő fájlrendszer elérhető marad, de nincs garancia minden egyes fájl épségére. Emellett az NTFS támogatja a RAID 1-et (adatok tükrözése) és a RAID 5-öt (adatok felírása csíkozva). A RAID-ről bővebben A RAID technológia c. írásomban olvashat az érdeklődő, link a cikk végén. Az NTFS további fejlett tulajdonságai: * Többszörös adatfolyamok (streamek) * UNICODE támogatás * Fájlok indexelése * Dinamikus bad-szektor kezelés * Hard linkek és kapcsolódási pontok * Fájlok tömörítése * Naplózás * Felhasználószintű kvótakezelés * Link követés * Titkosítás * POSIX támogatás * Defragmentálás Tekintsük át ezeket részletesen! Többszörös adatfolyamok (streamek) NTFS alatt minden, egy fájlhoz tartozó információ, pl. a neve, tulajdonosa, időbélyege, tartalma, etc fájl attribútumként van implementálva. Minden attribútum egy egyszerű streamből áll, amely nem más, mint bájtok sorozata. Ez az általános megközelítés lehetővé teszi, hogy könnyedén adjunk újabb attribútumokat (tulajdonképpen újabb streameket) egy fájlhoz. Mivel egy fájl tartalma csupán egy attribútum, és újabb attribútumok bármikor adhatók egy fájlhoz, az NTFS fájlok és mappák többszörös adatfolyamokat is tartalmazhatnak. Ezeket a streameket külön-külön olvashatjuk és írhatjuk. Egy NTFS fájlnak egyetlen alapértelmezett adatfolyama van, mely névtelen. Természetesen bármikor létre lehet hozni újabbakat, melyet a nevükre való hivatkozással lehet elérni. Egy adatstream nevét a fájlnév után egy kettősponttal ( elválasztva kell írni (pl. proba.txt:masodikstream). Minden egyes streamhez saját allokációs méret (mekkora lemezterületet használ), aktuális méret és érvényes adathosszúság (a stream mekkora része lett inicializálva), és fájl zároló (lock) tartozik. Egy gyakorlati alkalmazás: a Windows Explorerben jobb-klikk egy fájlon, majd Tulajdonságok / Összegzés fül. A megjelenő adatok a fájlhoz kapcsolódó információk, pl. cím, szerző, kulcsszavak, vagy a példánkban egy DivX fájl adatai. A Windows Explorer ezeket az információkat a “Summary Information” nevű streamben tárolja. UNICODE támogatás A Windows 2000-hez hasonlóan az NTFS is teljes egészében támogatja az Unicode használatát. Az Unicode 16 biten ábrázolja a karaktereket, így szinte minden földi nyelv ábécéjét meg tudja jeleníteni. Emellett minden alkönyvtár és fájlnév maximum 255 karakter hosszúságú lehet, amelyek Unicode karaktereket, szóközöket és pontokat is tartalmazhat. Fájlok indexelése Az NTFS architektúra lehetővé teszi, hogy indexeljük a meghajtón lévő fájlokat - így pl. felgyorsíthatjuk a keresési műveleteket. Az ezt lehetővé tevő indexelő szolgáltatás ugyan bármilyen típusú köteten használható, a maximális teljesítmény kiaknázása érdekében célszerű NTFS-en használni. Dinamikus bad-szektor kezelés A szokásos módon, ha egy program hibás-szektorból próbál adatot beolvasni, az olvasási művelet megszakad, és az abban a szektorban tárolt adat elérhetetlenné válik. Ha azonban hibatűrő-NTFS kötetként lett leformázva a meghajtó, a Windows 2000 hibatűrő-eszközmeghajtó megpróbálja kinyerni a tárolt információt, majd értesíti az NTFS-t a hibáról. Ilyenkor a rendszer egy újabb szektort foglal le, és oda kerül a hibás szektorban tárolt információ, majd a hibás részt megjelöli, hogy a jövőben ne legyen használva. Ez az adatvédelmi és dinamikus bad-szektor kezelési eljárás különösen hasznos pl. fájlszerverek, és olyan rendszerek esetén, ahol nem engedhető meg az adatvesztés. Amennyiben a kötet-kezelő nincs betöltve, mikor tönkremegy egy szektor, az NTFS megjelöli a hibás szektort, de nem képes az adat kinyerésére. pcforum.hu
-
Nah Thomas már régebben elkészítette, úgy dönöttem kicsit előre hozom, láss csodát, itt a végedemény!
-
Egyetértek Nickkel, amúgy megjegyezném h a protect is linuxon fut
-
Windows nagytakarítás a gyakorlatban II. A sorozat előző részében megismerkedtünk a Windowsos szoftvertelepítések folyamatával, valamint, hogy egyes programok milyen ámokfutásokat végeznek a registryben, amitől rendszerünk lelassul. Ezekre a problémákra mutatunk egy megoldást, név szerint a TuneUp Utilities-t, amellyel kezdő felhasználók is könnyedén rendettehetnek gépükön. Az előző részben megnéztük azt, hogy mi is az a Registry és egy telepítés-uninstallálás után mik történnek a rendszerünkkel és mik a hibalehetőségek. Ebben a részben egy olyan programot fogunk szemügyre venni, amelynek segítségével a Windows regisztrációs adatbázisát, és rendszerünket is egyaránt rendben tarthatjuk valamint a program egyéb karbantartó-funkcióira is kitérünk. Egyszerűség, átláthatóság, TuneUp A programról annyit érdemes tudni, hogy az első verziót 1996-ban adta ki a TuneUp nevezetű cég, amely évente adja ki ennek a nagyszerű programnak az újabbnál újabb verzióit. Mi most a TuneUp Utilities 2004-en keresztül mutatjuk be a nagytakarítás lépéseit. A szoftver igazán felhasználóbarát, így, habár sok alternatívája létezik, ez a verzió a legkézenfekvőbb megoldás otthoni felhasználók számára. Az Utilities verzióba minden olyan takarító és karbantartó programot beleraktak a készítők, amely szükséges ahhoz, hogy a gépünk talpon tudjon maradni. A program használata egyszerű, jól használható grafikus kezelőfelülettel rendelkezik, ahonnan már gyerekjáték az egyes műveleteket elindítani. Felépítés és funkciók A program öt fő részből áll, melyek beszédes címekkel segítik a felhasználó tájékozódását. Az első része a Customize & Analyse, azaz a testreszabás és rendszeranalizálás. Ebben a menüpontban négy almenüt találunk: az első a SystemControl, ahol beállíthatjuk rendszerünk különböző részeit (pl.: Start Menü, Hálózat), a következő menüpontban (StartUp Manager), ahol beállíthatjuk azt, hogy mit töltsön be a Windowsunk, amikor bejelentkezünk. (Ez utóbbi szigorúan csak haladó felhasználóknak.) A harmadik almenüpont a System Information, ahol információkat nyerhetünk gépünk hardver összeállítottságáról, a negyedik menüpontban (WinStyler) pedig testreszabhatjuk rendszerünket ikonjait és kinézetét. Utóbbi különösen hasznos menüpont lehet azok számára, akik szeretik a gépüket optikailag (is) tuningolni. A második fő menüpont a Clean up & Repair, mely alá két másik almenüpont tartozik. Az egyik a DiskCleaner, a másik RegisteryCleaner. Mint ahogy a nevük is elég beszédesen elárulja, az egyikkel a fájlrendszerben lévő felesleges állományokat tudjuk legyilkolni, a másikkal a registryt szabadíthatjuk meg a nem kívánatos bejegyzésektől. Ezekkel részletesen is fogunk foglalkozni, hiszen ahogyan a cikk előző részben szó volt róla, ez a két művel a legfontosabb számítógépünk karbantartása során. Továbblépve a harmadik, Optimize & Improve menüpontra, újabb három almenü segíti a munkánkat: MemOptimizer,a RegistryDefrag, és a System Optimizer. Ezek az alkalmazások arra szolgálnak, hogy az ideiglenes memóriát (RAM) és a rendszert összerendezzék. Az első kettőre még beszélünk bővebben, a harmadik funkcióról elég annyit tudni, hogy annak használatával felmérhetjük rendszerünk lassulásának mértékét (pontosabban beállításokat és különböző teszteket végezhetünk rendszerünk állapotával kapcsolatban). A negyedik menüpont az Administer & Control, ahol a gépünkön lejátszódó folyamatokat nézhetjük meg. A Progress Managerrel láthatjuk, hogy éppen most milyen fájlokat, folyamatokat használ a Windowsunk, ez körülbelül azt a célt szolgálja, mint Windows XP alatt a feladatkezelő Alkalmazások füle. A második almenüpont a RegistryEditor, kizárólag csak haladó felhasználóknak javasolt használni. Ez ugyanis a registry szerkesztő, amellyel a korábban már bemutatott kulcsok közt tudunk szörfözni. A harmadik menüpontban a számítógépünkön helyet foglaló összes alkalmazásról kapunk egy listát, amiből szelektálhatunk, a nem kívánatos programokat könnyedén eltávolíthatjuk. Az ötödik fő menüpontként a File Recovery & Destruction láthatjuk, ahol a Shredder (iratmegsemmisítő) megsemmisíthetjük az általunk kiválasztott fájlokat, amelyeket ezek azután gyakorlatilag soha többé nem lehet visszaállítani. Ugyanitt az Undelete opció pedig a korábban már véletlenül törölt állományainkat hozza vissza. Teljes rendszertakarítás TuneUp-al Most, hoyg megismertük mit hol találunk és mi mire szolgál, vissza a második menüre: Clean up & Repair. Először lássuk a lemeztakarítást, kattintsunk rá a DiskCleaner-re, ezután megjelennek a meghajtóink. Kattintsunk a Next (Tovább) gombra, most a program megkeresi a hulladék fájlokat, melyekről listát készít és nekünk ismét csak egy határozott Next-gomb kattintásra van szükségünk, mellyel már töröltük is a nem kívánt állományokat. Jöjjön ezután a RegisteryCleaner. Itt az alkalmazás először megkérdezi egy külön ablakban, hogy az egészet rendszerünket pásztázza végig (Complete Scan) vagy csak az általunk kiválasztott teszteket hajtsa végre. A kettő között igazából semmi különbség nincs, csak annyi, hogy utóbbinál mi tudjuk kiválasztani, hogy az adatbázis melyik részén keressen. Ajánlott mindet bejelölni, hogy ne végezzünk félmunkát, vagy egyszerűen csak a komplett letapogatást választani. Ha lefutott a funkció, nyomjuk meg a Show Errors (mutasd a hibákat) gombot, ahol a Summary cím alatt fogjuk látni a hibás bejegyzéseket. A Start Cleaning feliratra való kattintással pedig rögtön el is távolíthatjuk a hibás kulcsokat. Miután ezzel megvolnánk, lépjünk vissza a harmadik fő menüpontra (Optimize & Improve), ahol egy szintén fontos opciót találunk: RegisteryDefrag. Ennek segítségével az immár felesleges bejegyzésektől megszabadított registryt rendezhetjük össze. Elindítás után a szokásos Next gomb fogad, majd egy figyelmeztetést kapunk, hogy a háttérben futó alkalmazásokat zárjuk be. Érdemes ezt a tanácsot megfogadni, ha nem akarunk nagy kavarodást. Ezután a szoftver egy darabig el lesz foglalva a registry rendezgetésével, melynek megtörténtéről a végén egy statisztikában tájékoztat. A Finish gomb megnyomása után már csak újra kell indítanunk a rendszert, ami ezután már minden bizonnyal gyorsabban tölti be elénk a megtisztított Windowsunkat. A rendszer-terhelhetőség szabályozása Amiről még érdemes szót ejteni, az a MemOptimizer. Ezt a kis alkalmazást, ha elindítjuk, akkor egy diagram megmutatja, hogy jelenleg mekkora a rendszerünk lefoglalt memóriaterülete (RAM). A Change settings menüpontban beállíthatjuk a fizikai memória szabad memóriaterületet, ami alá nem szeretnénk ha csökkenne az erőforrás. Ugyanitt processzorunk maximális terhelhetőségét is beállíthatjuk. A módosítások elvégzése után már csak meg kell jelölni a Load automatically on Windows startup opciót a Program Options menü alatt. Ennek hatására minden rendszerindításkor be fog töltődni a háttérben a MemOptimizer, ami így felügyeli a beállított terhelhetőséget. Ezekkel a műveletekkel egy darabig most már ismét használhatónak mondható Windowsunk. Ne felejtsük el azonban, hogy a karbantartó funkciók elvégzése rendszeres kell, hogy legyen. Ha „sok” programot telepítünk/uninstallálunk érdemes sűrűbben, ellenkező esetben elég akkor, ha valamilyen sebességváltozást veszünk észre számítógépünkön. A TuneUp további lehetőségeiről nem beszéltünk még, hiszen azok nem annyira a karbantartást szolgálják, mint inkább a „felhasználói élmény fokozását”, így aki egyedi ikonokra és különleges vizuális élményekre vágyik, annak maradt még felfedezni való a WinStyler menüpontban, illetve a fórumban szívesen válaszolunk a kérdéseikre. TuneUp Utilities 2006 trial verziójának letötéséhez http://jox.hu/letoltes/letolt.php?id=172&r=2 forrás: jox.hu
-
Windows nagytakarítás a gyakorlatban I. Így karácsony táján, mielőtt a Jézuska mindenkinek meghozná az újévre való szoftver-adagot, nem árt, ha egy kicsit rendbe szedjük gépünket. Egy gyakorlatias cikksorozat első részeként bepillantunk a registrybe, valamint megnézzük, hogyan települ egy program és mi okozhat lassulást rendszerünk számára. Mindenki szembesült már azzal a problémával, hogy egy idő után lelassul a Windows, vagy éppen egy kedvenc programjának megjelenik a legújabb verziója, amit feltelepít, de a program azt írja ki, hogy lejárt a próbaidő. Gyakran az ilyen problémákon csak a teljes rendszer újratelepítése segít. A megelőzés persze most is jó módszer, ezért az alábbiakban megvizsgáljuk az ilyen bosszúságok okait, valamint megnézzük, mivel lehet a hibákat a gyakorlatban orvosolni. Registry, avagy a Windows lelke Általában a felhasználók szeretik tömegesen felrakosgatni PC-jükre az újabbnál újabb szoftvereket, de azt sokan nem is sejtik, hogy ezzel a Windowsuknak is árthatnak. Ha telepítünk egy programot, akkor a program némely részei (azaz a program futásához szükséges információk) a Windowsnak azon részébe kerülnek, amelyet úgy hívnak, hogy registry, vagyis rendszerleíró adatbázis. A registry a Windowsnak egy olyan része, amely úgy működik, mint egy adatbázis: nyílván tartja az adott program tulajdonságait és segíti a működésüket. Az adatokat strukturáltan tárolja, ami annyit jelent, hogy kategóriákra (szoftverfejlesztő cég neve) és alkategóriákra (szoftver neve) vannak bontva a benne szereplő információk. A letárolt adatokat kulcsoknak nevezzük. Ezeket, a kulcsokat kezeli a Windows, ha kell, akkor előhívja, ha nem kell, akkor vagy békén hagyja, vagy megsemmisíti. A registryben egy idő után, ha a túl sok programtelepítés/törlés után egyre csak növekszik a bejegyzések száma, akkor az rendkívül lelassíthatja a rendszerünket. Ezért fontos a registry karbantartása valamint, hogy mellőzzük az ok nélküli szoftvertelepítéseket. Most már tudjuk, mire szolgál, és hogyan működik a rendszerleíró adatbázis, de lássuk mi is történik pontosan, ha egy programot feltelepítünk vagy letörlünk a gépünkről. Egy program élete a telepítéstől a törlésig, és azon túl Tegyük fel, van egy ingyenes videó-vágó programunk, amely egy 15 napos demó verzió. (Ha ez az időtartam lejár, kéri a regisztrációs kulcsot, vagy egyéb „szankciókkal büntet”.) Ha esetleg nem nyerte el a tetszésünket a szoftver, akkor a lejárat után úgy döntünk, hogy a regisztrációs kulcs megvásárlása helyett uninstalláljuk. Ekkor azonban ne higgyük, hogy a törléskor minden eltűnik a gépről: a legtöbb program hajlamos arra, hogy még az uninstallálás után is a registryben hagyja a szemetét. Ez pedig - mint korábban szó volt róla – lassíthatja a rendszer működését. Annak, hogy bizonyos programok a Windowsunk adatbázisában maradnak több oka is lehet. Az egyik az, hogy az uninstallálás után ne tudják a ravasz felhasználók még egyszer feltelepíteni, gondolván, akkor majd biztos újraindul a 15 napos korlát, de ez nem így van. Persze vannak kivételek. Sokkal bosszantóbb azonban, ha ugyanannak az alkalmazásnak egy teljesen új verzióját szeretnénk kipróbálni, de azzal se jutunk sokra a lejárt időkorlát miatt. Ekkor szintén az a helyzet állhat fenn, hogy a registryben összekeveredtek a program különböző verzióinak kulcsai. Ikonok az asztalon, és a lemeztöredezettség A számítógépünk „lassúságának” másik fő oka megint csak a felhasználó mohóságára vezethető vissza. Sokan szeretik, ha a Windows asztal tele van mindenféle ikonnal, hogy minél könnyebben elérhessék a programjaikat, ennek azonban ára van. Az ikonok többnyire az újabbnál újabb programok telepítésekor kerülnek oda, csakúgy mint az óra melletti eszköztárban lévők. Érdemes tehát a ritkán használt parancsikonokat kiválogatni, ha azt vesszük észre, hogy gépünk lassabb a megszokottnál. Így elsősorban gyorsíthatunk rajtam, másrészt a registrynek sem adjuk fel túlságosan a leckét, hogy mit hova pakoljon és honnét töltsön be. Egy ugyancsak szükséges módszer a rendszer karbantartásánál, hogy gyakori igénybevétel esetén legalább két hetente lemeztöredezettség-mentesítsünk. (Start Menü – Programok – Kellékek – Rendszereszközök - Lemeztöredezettség-mentesítő.) Ez az eszköz leegyszerűsítve arra szolgál, hogy a merevlemezen a sávokat rendbe tegye, ezáltal ne dolgoztassa feleslegesen egy-egy adathalmaz elérésekkor. A töredezettség-mentesítő lefuttatásával az adatok a helyükre kerülnek, így a Windows betöltése és a keresés is gyorsabb lesz. Még közel sincs vége Ebben a cikkben megnéztük, hogy mit csinál a registry, a legtöbb hiba, a sebesség romlás forrása, valamint áttekintettük egy program életútját és az olyan tényezőket, amik még lassíthatják Windowsunk működését. Most, hogy már megfelelően és mértéktartóan tudunk a programjainkkal bánni, valamint rendszeresen karbantartjuk gépünk merevlemezét, ideje visszaevezni a veszélyesebb vizekre. Ez azonban majd csak a cikksorozat következő részben történik meg, amikor is néhány olyan alkalmazást fogunk bemutatni, amivel a registryt is megtisztíthatjuk a nem kívánt elemektől. Így a végére már remélhetőleg sikerül néhány olyan apró megoldással felvértezni olvasóinkat, amik nagy segítségükre lehetne rendszerük minél tovább és minél jobb állapotban való megtartására. forrás: jox.hu
-
AVI file ketté vágása 1. Nandub (vagy VirtualDub, amelyik tetszik) elindítása. 2. File menüpont/ open video file >> megnyitod a szerkesztendõ, (vágandó) filmet. 3. A Video menüpontban kiválaszod a Direct Stream copy menüt, illetve kijelölöd azt. 4. A NanDub ablakában alul van egy csúszka. Annak baloldalt kell lennie , a film elejét jelezve. 5. Ha a csúszka ott van, akkor alatta van egy olyan gomb, amivel ezt a kezdõpontot kitudod jelölni. Ez a gombsor jobb oldalán lévõ, balra mutató nyilacskát jelöló gomb azt a gombot 1x megnyomod... 6. Utána sacra kiválasztod a film közepét, és ott megnyomod a jobbra mutató nyilacskát jelölõ gombot. Itt azonban figyelni kell arra, hogy Key-Frame elötti frame-nél legyen az a pont ... A keyframe-t egy K betüvel jelüli a progi, amit a frame-k mellett egy zárójelben jelöl. a filmben a balra és jobbra nyilakkal ( a billenytyûzeten) tudsz frame-enként (képenlént haladni elõre vagy vissza. 7. Ha megnyomtad a megfelelõ helyen a gombot, akkor most egy szakasz, a film elsõ fele kijelölésre került. Ezután : File/ save as Avi....Megadsz neki egy nevet (xxx.CD1.avi) és a progi elkezdi a mentést. 8. Ha szerencséd van, akkor kb 700MB lesz az elsõ CD mérete. Ha nem, akkor kevesebb vagy több. Ilyenkor újra kell kezdeni az egészet, amiíg kb 700MB nem lesz. Az vágási pont tehát minden esetbe keyframe elött legyen, lehetõleg olyan jelenetnél, ahol éppen nem beszélnek, illetve jelenetváltás (képváltás)van. 9. Ha ezzel megvagy, akkor az Edit menüben kiválasztod a DELETE FRAMES menüpontot. Ezzel virtuálisan törölted a film elejét, valójában persze nem). 10. Ezután a maradék filmrészletet elmented a Save As Avi menüponttal: xxx_CD2.avi néven. Azért kellett Keyframe elött 1 frame-el (képpel) vágni, hogy a második CD is keyframe-mel kezdõdjön! Ellenkezõ esetben a 2 CD kezdése zavaros lesz. Egy Avi file több keyframe-t is tartalmaz általában, így mindig lehet megfelelõ keyframe-t találni a vágáshoz.
-
Menj el egy használtkereskeedésbe, 8-10e közt megkapod
-
Ettöl függetlenül a 3410 szinte olyan erős mint a 3310, de ha tudod h úgysem fogja sokáig bírni, akkor 3210 azt talán kevesebbért megkapod
-
Énis mindenképpen a nokiát ajánlom, anno a 3410 megjeelenésekor azvolt nekem fél évig, de simán bírta a srapát dobálhatod meg minden, bírni fogja Bár így jobban megnézve a siemensekse puhányok csak ott nagyobb a meghibásodási lehetőség Hameg olcsóbban víz, por és ütésálló mobil kell akkor Ericsson R250s PrO
-
Avast + Tűzfal, 1 éve nemvolt gondom vírusokka, nincsis miért paráznom, az avast mindent kivéd
-
Japánban már a tévévevős, 3 megapixeles kamerával szerelt mobil a menő A Vodafone K.K. bejelentette, hogy szombattól, november 17-től lesz kapható Japánban a Sharp legújabb mobiltelefonja a szolgáltató kínálatában. A mobilóriás fura módon csupán más/dik generációs kivitelben dobja piacra a telefont, noha a készülék alapját képező Sharp 903 mobiltelefon harmadik generációs. A0V604SH mobil egy igazi szórakoztató központ: a 3,2 megapixeles, 2x-es optikai zoomra képes, 5 lencsetagból álló objektívvel szezelt, autófókuszs digitális kamera csak egy kis%bb fejezet a mobil képességei között. A V604SH a hatalmas felbontásúhdigitális digitŠlis kamera mellett analóg tévétunert is tartalmaz, melynek képét a 240 x 320 pixeles kijelzőn lehet körülbelül %gy órán keresztźl megtekinteni. Sőt, a mobil az`adások rögzítésére is képes a miniSD memóriakártyára. A jogvédelem elsődleges s`empont volt, íg9 a felvételekethcsakis a felvét%lt készítő mobillal lehet megtekinteni, akár a tv-kimeneten keresztül is. Sharp 903, a Vodafone(V604SH szülőanyja A x,4 hüvelykes ké(átlójú, nagy felbontású kijelző széles szögben látható, a kijelzőt tartalmazó f%dlap pedig 180 >okkal elforgathitó, majd visszaxajtható a mobilra, kényelmesebbé téve a tv-adás megtekintését. A tv-műsor elekt2onikus programfězeten (EPG) ker%sztül is elérhelő. A mobil zenelejátszó szoftvere egyetlen gombnyomással elérhető, s az MP3 dal'k mellett AAC formátum kezeléséxe is képes. Opc)onálisan fülhallgató vezetékébe épített távirányító is kapható a készülékhez. A játékok és egyes menüpontok a készülékbe épített mozgásérzékelő segítségével is vezérelhetők, melyek elsőként a Samsung készülékeiben debütáltak.
-
Samsung SGH-D820: gyönyű kijelző, TV-kimenet Egy széles (2,12 colos), nagy felbontású LCD-t és egy 1,3 megapixeles kamerát tudhat magáénak. A Quadband-es SGH-D820 minden GSM frekvencián keresztül működik, memóriája pedig MicroSD kártyával bővíthető. Modern, prémium design-jával ezt a telefont azon, kifinomult ízlésű üzletembereknek szánják, akik szeretik, ha a magas minőség ragyogó megjelenéssel párosul. SGH-D820 specifikációk: -EDGE/GPRS GSM 850/900/1800/1900 MHz -Beépített 1,3 megapixeles kamera -262 144 színű TFT LCD (240x320 pixel) -Videó-felvétel és üzenetküldés (MPEG 4/H.263 ) -MP3 / AAC / AAC+ -Dupla hangszóró/hangfelismerés -Bluetooth/USB/SynML/PictBridge - Fájlnézegető/TV csatlakozás -73 MB beépített memória, MicroSD bővíthető memória -99x51x15,2 milliméter -103 gramm.
-
Én a ImTOO 3GP Video Convertert használom, a 3gp-t is visszakonvertálja avira vagy mpg-re vagy wav-ra törölve letöltheted crack-kel eggyütt
-
Samsung D500-al nyomulok, teljesen megvagyok vele elégedve, naon ottvan
-
Kék 3D-s szöveg Mint minden leckében, itt is a méretek eltérhetnek a megadottól. Ez a szöveg a Franklin Gothic Bold betűtípussal készült. 1. Töltsd ki a hátteret kékkel. Használd a Type Tool-t, hogy valamilyen szöveget beírj (vastag betűtípus ajánlott. Válaszd a fehér színt, és kattints az OK-ra. Most válaszd az "Overlay"-t a legördülő layer menüből. 2. Menj a Layer/ Effects/ Drop Shadow-ra. Másold le a beállításokat a baloldali képről. Válassz sötétkék színt. 3. Tartsd lenyomva a Ctrl-t, és közben kattints a szöveg layerre. Most menj a Select/Modify/Expand-re. Írj be 2 pixelt. Most nyomd meg az "M" gombot. Mozgasd el a kijelölést 1 pixellel jobbra, és 1 pixellel lefelé a billentyűzet kurzorgombjaival. Menj az Edit/Copy Merged-re. Most tedd a szöveg layert láthatatlanná a szemre való kattintással. Most illeszd be: Edit/Paste. 4. Készíts egy szokásos árnyékot (drop shadow) a szöveg mögé. Ezt a Photoshop Effects-el gyorsan meg tudod csinálni. Használj a Brightness/Contrast-ra 40 feletti Brightness-t.
-
Csillogó felirat 1. Menj a Brushes palettára (Windows/Show Brushes) *6-os Photoshopban már a Toolboxon a Paintbrush Tool-ra kattintva fog megjelenni a paletta). Kattints a paletta jobb oldalán lévő nyilacskára, és válaszd ki a "Load Brushes"-t. 2. Ezután megnyílik a "Brushes" könyvtár. (Photoshop/Goodies/Brushes) Töltsd be az "Assorted Brushes.abr"-t. 3. Többfajta csillag alakú mintát találsz, válaszd ki azt, amelyik neked tetszik. 4. Fordítsd meg az alapszíneket, tehát kattints a Foreground and Background palettán található nyílra. 5. Keresd ki a szöveget amit csillogóvá akarsz tenni, és az ecset (Paintbrush Tool) segítségével kattints a megfelelő helyre. 6. Ha a fényességen akarsz állítani, egy másik ecsetfajtával kattints a megfelelő helyre.
-
Felirat 1. Készíts egy új képet, 212*130 pixel nagyságban. A vödörrel (Paint Bucket Tool) színezd be sötétlilára. (#660066, RGB: 102, 0, 102) *A színeket kiválaszthatod, ha rákattintasz a foreground colorra. Bejön a Color Picker ablak, ahol kiválaszthatod a színeket. Ha verziód támogatja az Only Web Colort-t, akkor pipáld ki! Ha nem, az RGB színeknél állítsd be a megfelelő színt. 2. Ezután írd be a Shine feliratot, a betű legyen sima Times New Roman, a méret pedig 80 pt. Rendereld a szöveg layered, majd pipáld ki a Preserve Transparencyt a Layer Palettán. (Próbáld ki majd ez mire volt jó.) *6-os Phothoshopban jobb egérgomb a Text layeren, és Rasterize Layer, majd a Lock boxnál pipa. 3. A Gradien Toolnál állítsd be a Linear Gradient kitöltési módot, majd bal oldali szín legyen szürke (666666, RGB: 102, 102, 102), a jobb oldali pedig fehér. Most fentről lefelé színezd ki a feliratot. 4. Most Filter/Noise/Add Noise. Amount: 12,5, és Uniform. 5. Most adunk effekteket a szövegnek. Layer/Effect. *6-os Photoshop: Layer/Layer Style/Blending Options. Végezd el a következő beállításokat: Drop Shadow: Blend Mode: multiply, opacity: 75%, Angle: 120, fekete szín. Bevel and Emboss: Style: Inner bevel, Technique: Smooth, Depth: 200%, Direciton: Up, Size: 5 px., Highlight Mode: Normal, világoszöld (00FF66, RGB: 0, 255, 102), Opacity: 100%. Kész vagy, mentsd el a képet, mert később szükség lesz rá.
-
Mind a tizenkilenc nyelven perfecktül beszélek Nah viccet félretéve angol
-
Nem fontos, lényeg hogy tudja a megfelelő parancsokat
-
Stoking basics A Photoshop lehetővé teszi az objektumok körüli effektek létrehozását. 1. Válaszd a Rectangular Marquee-t, vagy a Radial Marquee-t, és készíts egy új kijelölést. 2. Válaszd a feketét előtérnek. Ez lesz a Stroke színe is. 3. Menj az Edit/Stroke-ra. El tudjuk simítani 16 pixelig. Meg tudjuk választani a Stroke helyszínét. Két pixelt választottam, belül elhelyezve. Kattints az OK-ra. 4. Itt van mégvalami, amit kipróbálhatsz. El tudsz simítani objektumokat kijelöléssel is: Készítettem egy új layert, és különböző színnel kitöltött köröket a Radial Marquee tool-lal. Miután kiválasztod a feketét előtérnek, menj az Edit/Stroke-ra és válaszd a 2 pixelt. Kattints az OK-ra.
