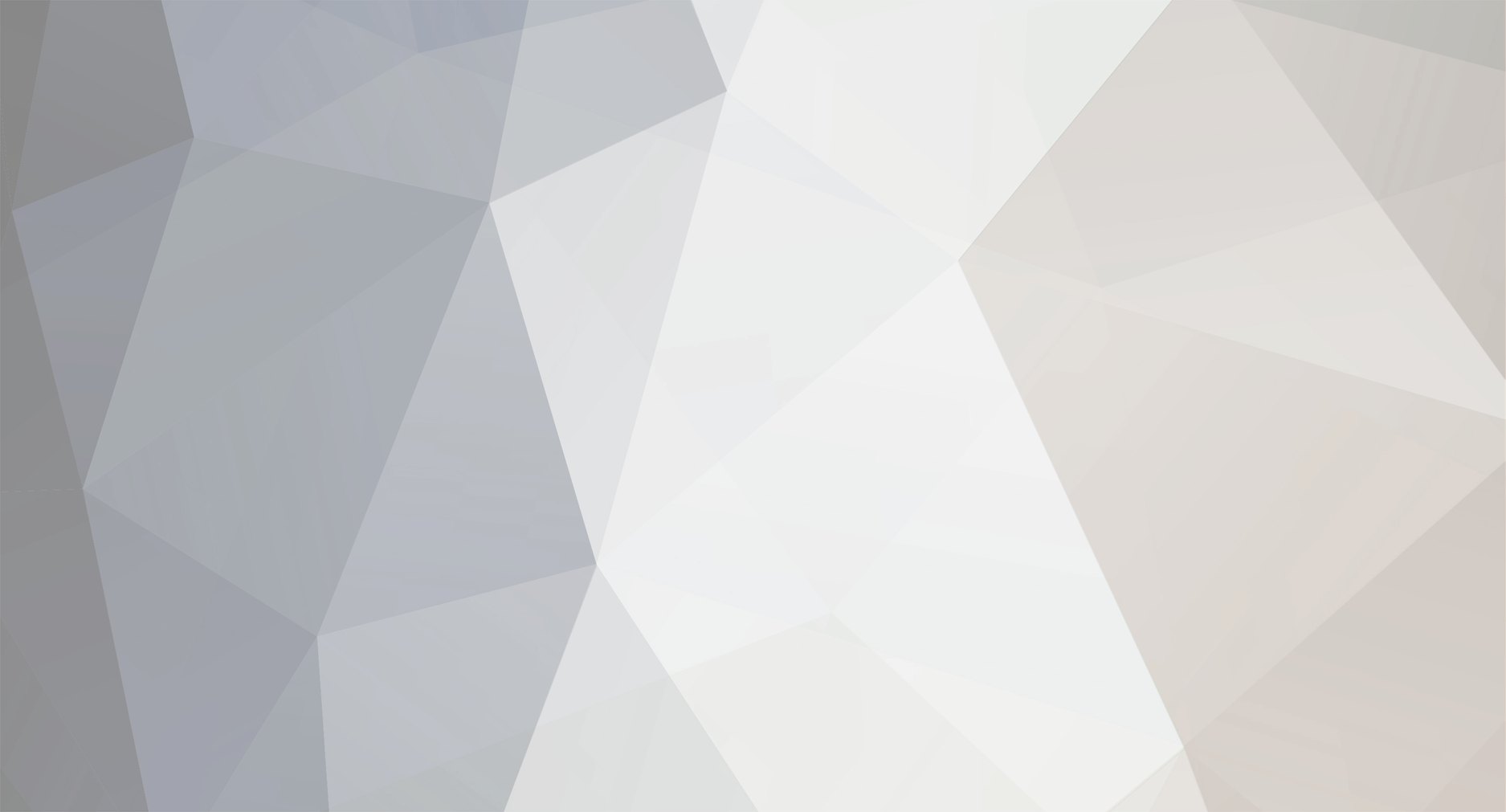A Tux felépítése
1.) Kattints a “Final tux” réteg-csoportra, és csinálj egy új réteget (layer-t). Legyen a neve “Body”. Kattints - a CTRL-t nyomva tartva - a model csoport “Body” rétegére. A kijelölés felveszi a modell alakját.. Töltsd ki feketével a kijelölést. (a final tux csoportban lévo body réteg legyen kiválasztva.)
2.) Készíts egy új réteget “White stain” néven. Válaszd ki ezeket a színeket:
Előtér: R:208 G:208 B:208 ( #D0D0D0)
Háttér: R:171 G:171 B:171 ( #ABABAB)
Válaszd ki a “GRADIENT-TOOL-t” és használd a “FOREGROUND TO BACKGROUND” színátmenetet linear módban. Rajzolj egy átmenetet a kijelölés tetejétol az alja felé.
3.) Csinálj egy új réteget; nevezd el “Left wing”- nek. CTRL+Klikk a Model csoportban lévo megfelelőjére és színezd ki a kijelölést feketére. Ismételd meg ezt a lépést a Right Wing esetében is.
4.) Csinálj egy “left eye” nevu réteget. A következő színekkel dolgozz:
Elotér: R:230 G:230 B:230 (or #E6E6E6)
Háttér: R:201 G:201 B:201 (or #C9C9C9)
Használd a színátmenet-ezköszt (GRADIENT-TOOL) a 2. lépéshez hasonlóan, és készíts egy átmenetet a kijelölés tetejétől az alja felé.
5.) Kattints kétszer a réteg ikonján és válaszd ki az “INNER GLOW”-t (belső ragyogás). A panelen láthatsz egy kis, halvány-sárga négyzetet. Kattints rá és keresd ki ezt a színt : R:141 G:141 B:141 ( #8D8D8D). Multiply módot használj, és a ragyogás méretét állítsd 16 pixelre.
6.) Ismételd meg a négyes, ötös lépést a jobb szemen is.
Valami hasonlót kellene látnod:
7.) )Kattints a “Left eye” layer-re és készíts egy “Left pupil” nevu layer-t. Ctrl+Klikk a “model” csoporton belüli left pupil-ra és töltsd ki a kijelölést feketével. Ismételd meg ezt a lépést a jobb szemnél is, de most a “right eye”-ra kattints.
8.) Csinálj egy “Left foot” névvel ellátott layer-t. Ezekkel a színekkel dolgozz:
Elotér: R:224 G:205 B:0 (or #E0CD00)
Háttér: R:223 G:186 B:0 (or #DFBA00)
Rajzolj egy radial gradient-et A-ból B-be, ahogy a képen is látszik:
9.) Kattints kétszer a layer ikonján és a layer style panelen állítsd be az “INNER GLOW”-t (belső ragyogás) Ezt a színt add meg: R:235 G:192 B:0 (or #EBC000).
A “BLENDING” legyen “MULTIPLY” és a méret 13 pixel.
Ismételd meg a 8-9. lépést a “right foot” esetében is.
10.) Csinálj egy “Beak” nevu layert. Kattints a CTRL-t nyomva tarva a modell-beak-en. Majd állítsd be ezeket a színeket:
Előtér: R:238 G:227 B:0 ( #EEE300)
Háttér: R:234 G:195 B:0 ( #EAC300)
Most válaszd ki a “GRADIENT TOOL”-t és a linear gradient segítségével készíts egy átmenetet A-ból B-be a kép szerint:
Most itt járunk:
Innentől kezdve csak a “Final tux” csoporton belül dolgozun, a “Model” csoportot össze is csukhatod, de ne töröld ki, mert a szemöldökök elkészítésénél még szükségünk lesz rá.
11.) Kattints a “Body layer-re és készíts egy “Body reflect 1″ nevezetu layert. Az ELLIPTICAL MARQUEE TOOL-lal (elliptikus kijelölo) csinálj egy kijelölést az ábra alapján:
12.) A FOREGROUND COLOR-t állítsd fehérre és válaszd ki a GRADIENT TOOL-t. A “FOREGROUND TO TRANSPARENT” színátmenettel dolgozz. (linear módban).
Készíts egy színátmenetet a kijelölés aljától a teteje felé.
13.) Ctrl+klikk a “Body” layer-en, aztán a Select > MODIFY > CONTRACT menüpontra kattins. A megjeleno ablakba írj 2-t. Csinálj egy új layer-t, a neve legyen “Body reflect 2″.
A gradient-tool-lal csinálj egy átmenetet A-pontóbl B-pontba.
14.) Az elliptical marquee tool-lal csinálj egy ehhez hasonló kijelölést:
Üss Delete-et és állítsd a layer átlátszóságát 79%-ra.
15.) Kattints a “Left eye” layer-re és készíts egy “Left eye reflect 1″ nevu réteget. Ctrl+klikk a”Left eye” layer-en, majd a SELECT > MODIFY > CONTRACT menü segítségével csökkentsd két pixellel a kijelölés méretét.
16.) A Gradient-tool-lal csinál egy átmenetet fehérbol átlátszó árnyalatba a kijelölés tetejétől a közepe felé.
17.) Az ELLIPTICAL MARQUEE TOOL segítségével csinálj egy ilyen kijelölést:
Üss Delete-et.
18.) Csinálj egy “Left eye reflect 2″ nevu layert. Ctrl+klikk a “Left eye”rétegen, majd Select > modify > contract-tel csökkentsd a kijelölés méretét két pixellel. A GRADIENT TOOL-lal csinálj egy színátmenetet a kijelölés közepétől a teteje felé.
19.) Készíts egyi ilyen kijelölést:
Aztán Delete. A réteg átlátszósága (opacity) legyen 38%.
20.) ctrl+klikk a “Right eye” layeren és készíts egy új layert. Nevezd el “Right eye reflect 1″ -nek. Ctrl+klikk a “Right eye” layer-en majd csökkentsd a kijelölés méretét két pixellel.
21.) A GRADIENT TOOL-lal csinálj egy átmenetet a kijelölés tetejétől a közepe felé.. Majd készíts egy ehhez hasonló kijelölést:
Üss Delete-et.
22.) Csinálj egy layert: “Right eye reflect 2″. Ctrl+klikk a “Right eye” layeren és csökkentsd a kijelölés méretét 2 pixellel. Majd készíts egy átmenetet lentről felfelé.
23.) Csinálj egy ehhez hasonló kijelölést.
Most üss Delete-et és csökkentsd a réteg opacity értékét 30-ra.
24.) Kattints a “Left pupil” layer-re és csinálj egy “Left pupil reflect 1″ nevu réteget. Majd ctrl+klikk a “Left pupil” layer-en és csökkentsd a kijelölést 1 pixellel.
25.) Most csinálj egy átmenetet a kép alapján:
26.) Készíts egy ehhez hasonló kijelölést.
Üss Delete-et.
27.) A polygonal lasso eszközt használva csinálj egy ilyen kijelölést:
Üss Delete-et.
28.) Csinálj egy új layert: “Left pupil reflect 2″, Majd Ctrl+klikk a “Left pupil” rétegre és csökkentsd a méretét 1 pixellel.
29.) Csinálj egy átmenetet alulról fölfelé. Majd készíts egy ilyen kijelölést:
Üss Delete-et és állítsd az opacity-t 38%-ra.
30.) Add ki a Duplicate parancsot a “Left pupil reflect 1 and 2″ rétegeken, nevezd át oket “Right pupil reflects 1 and 2″ névre, és helyezd oket a “Right pupil” layerre majd üssCtrl+T-t hogy mozgathasd és méretezd őket.
Itt járunk:
Most jönnek a szemöldökök.
31.) Kattints a “Right wing” layerre, és készíts egy új layert “Left eyelid” névvel. Ctrl+klikk a modell “left eyelid” rétegén és töltsd ki a te layeredet feketével. Ismételd meg ezt a lépést a jobb szemöldökkel is.
32.) Kattints a “Left eyelid” layerre, majd Ctrl+klik, aztánSelect > Modify > contract,ahol írj 2-t a dialógusba.. Készíts egy “Left eyelid reflect” nevu layert.
Csinálj egy átmenetet:
33.) Majd egy ilyen kijelölést:
34.) Üss Delete-et majd add ki a FILTER > BLUR> GAUSSIAN BLUR parancsot és állítsd az értékét 0.7 pixelre. Vedd a layer átlátszóságát 73%-ra.
35.) Kattints a “Right eyelid” layerre, ctrl+click, majd csökkentsd a kijelölés méretét két pixellel. Csinálj egy új réteget:”Right eyelid reflect”.
Most egy átmenetet kell csinálnod a kép alapján:
36.) Az elliptical marquee tool segítségével rajzolj egy ilyen kijelölést:
37.) Üss delet-et, szüntesd meg a kijelölést és nyomj CTRL+F-et (ez megismétli az elozoleg használt filter-t), és állítsd a réteg opacity-jét 73 %-ra.
Tipp: A CTRL+ALT+F parancs megnyitja az elozoleg használt effekt párbeszédpanelét (vagy alkalmazza az effektet ha nincs lehetőség a panel megnyitására)
38.) Kattints kétszer a “Beak” layeren és kattints az “inner glow” fülre. Ezt a színt használd.: R:235 G:192 B:0 (#ECB000). A blending mód legyen MULTIPLY, a méret 13 pixel.
39.) A “Beak” layeren dolgozz, és csinálj egy új réteget Call it “Beak reflect 1″ néven. Ctrl+klikk a “Beak” layeren, majd a kijelölést csökkentsd 2 pixellel. Csinálj egy fehérből átlátszó árnyalatba átmeno gradient-et az ábra szerint.
40.) Készíts egy hasonló kijelölést:
Üss Delete-et.
41.) Csinálj egy “Beak reflect 2″ nevu réteget. Használd a ctrl+klikk-et a “Beak” layeren és csökkentsd a kijelölés mértékét 2 pixellel. Csinálj egy ilyen átmenetet:
42.) Ctrl-klikk a “Beak” layeren majd SELECT > TRANSFORM; mozgasd a kijelölést a képen látható módon:
Üss Delete-et.
43.) Kattints a “White stain” layerre és csinálj egy “White stain reflect 1″ nevű réteget. Hozz létre egy ilyen kijelölést:
44.) Rajzolj egy fehér-átlátszó átmenetet az ábrán látható módon:
Most Ctrl+Klikk a white stain layeren,majd üss CTRL+SHIFT+I -t és Delete-et.
45.) Csinlj egy”White stain reflect 2″ layert, Ctrl+klikk a “White stain” rétegen és csökkentsd a méretét 2 pixellel.
Csinálj egy ehhez hasonló átmenetet:
Állítsd az átlátszóságot 40%-ra.
46.) Klikkelj a “Left foot” layerre és csinálj egy “Left foot reflect” layert. Majd hozz létre egy ilyen kijelölést:
47.) Csinálj egy étmenetet fentrol lefelé. Most szüntesd meg a kijelölést másold a layert, majd nevezd át “Right foot reflect” -re, és helyzed el a “Right foot” layer felett. Most valahogy így kell kinéznie:
48.) Kattints a “Left wing” layeren, és csinálj egy “Left wing reflect 1″ nevu réteget. Ctrl+klikk a “Left wing” rétegen majd csökkentsd a kijelölés méretét 2 pixellel. Most csinálj egy ilyen átmenetet A-ból B-be.
49.) Ctrl+klikk a layer-re , majd SELECT > SELECTION és vidd a képen látható pozícióba:
Az átlátszóságot állítsd 76%-ra.
50.) Másold a”Left wing reflect 1″ layerr és helyzed a”Right wing” layer fölé. Nevezd át “Right wing reflect 1″-nek, majd Ctrl+A és Edit > Transform > Flip horizontal, majd vidd a helyére a layer-t.
51.) Kattints a “Left wing reflect 1″ layerre és csinálj egy “Left wing reflect 2″ nevu layert. Most Ctrl+Klikk a “Left wing” layeren, Csökkentsd a kijelölés méretét 1 pixellel, majd töltsd ki fehér színnel.
52.) Most ismét csökkentsd a kijelölés méretét, de most 2 pixellel.
53.) A POLYGONAL LASSO TOOL-lal jelölj ki egy hasonló területet:
Üss Delete-et.
54.) Ctrl+Klikk a “Body” rétegen, majd üss Delete-et, és a réteg átlátszóságát állítsd 47%-ra.
55.) Másold a “Left wing reflect 2″ layer-t és vidd a “Right wing reflect 1″ réteg fölé, majd nevezd át “Right wing reflect 2″-re. Jelöld ki a rajzterületet (Ctrl+A) és nyomj CTRL+T-t (ez megismétli a legutóbbi transzformációt, jelen esetben a vízszintes) és vidd a layer-t a bal szárny fölé.
A tükröződésekkel végeztünk, most jönnek az árnyékok.
Valami ilyesmit kell látnod:
56.) Kattints a “White stain reflect 2″ layerre és csinálj egy új réteget: “Left foot inner shadow”. Készíts egy ilyen kijelölést:
Töltsd ki a kijelölést feketével és szüntesd meg a kijelölést.
57.) FILTER > BLUR > GAUSSIAN BLUR, ahol 7.1 -et állíts be.
58.) Mozgasd lejjebb az árnyékot, majd Ctrl+Klikk a “Body” rétegen. Nyomj CTRL+SHIFT+I -t és Delete-et. Állítsd az átlátszóságot 70%-ra.
Most ezt kell látnod:
59.) Másold a layert és nevezd el “Right foot inner shadow”-nak. Majd nyomj CTRL+A-t és CTRL+T-t. Vidd az árnéyot a megfelelő helyre:
60.) Kattints a “Right foot reflect” layerre, és csinálj egy “Left foot shadow” nevu réteget. Ctrl+Klikk a “Left foot” layer-en és Select > Modify > Expand, majd adj meg 5-öt a megjelenő panelen. Színezd ki a kijelölést feketére.
61.) Készíts egy ehhez hasonló kijelölést:
Üss Delete-et majd szüntesd meg a kijelölést.
62.) Nyomj CTRL+ALT+F (a Gaussian blur ablak elérése) és állítsd az elmosás mértékét 7,1-re.
63.) Ctrl+Klikk a “Left foot” layer-re és nyomj Ctrl+Shift+i -t, majd Delete-et. Deselect majd állítsd a layer átlátszóságát 29%-ra..
64.) Másold a “Left foot shadow” layert, nevezd át “Right foot shadow”-ra , jelöld ki a rajzterületet (CTRL+A), és nyomj CTRL+T -t, majd vidd a helyére az árnyékot.
65.) Kattints a “Body” layerre és csinálj egy “Drop shadow” nevű réteget. majd helyezd a Body réteg alá.
66.) Készíts egy ilyen kijelölést:
Fesd ki feketére, majd Deselect.
67.) Nyomj CTRL+ALT+F-et és állítsd a Gaussian blur értékét 5.8-ra. Majd vedd az átlátszóságot 50%-ra.
68.) Kattints a “White stain reflect 1″ layerre és csinálj egy “Beak shadow” nevű layert. A POLYGONAL LASSO TOOL segítségével készíts egy ilyen kijelölést:
69.) A foreground color legyen fekete, majd használd a”Foreground to transparent” linear gradient-et hogy egy átmenetet készíthess fentről lefelé. Deselct majd CTRL+ALT+F. A radius legyen 3,6.
70.) Utolsó lépésként kattints duplán a “Left eye” layerre és válaszd ki a “Drop shadow”-t Ezeket a beállításokat használd:
Szín: black
Blending mode: Multiply
Angle: 90°
Opacity: 63%
Distance: 4 pixels
Size: 13 pixels
Ismételd meg a jobb szemmel is.
Ha helyesen hajtottad végre a leírtakat, egy ilyen kis pofás pingvint kaptál:
Sok szerencsét a tutorialhoz kíváncsian várom a hozzászólásokat